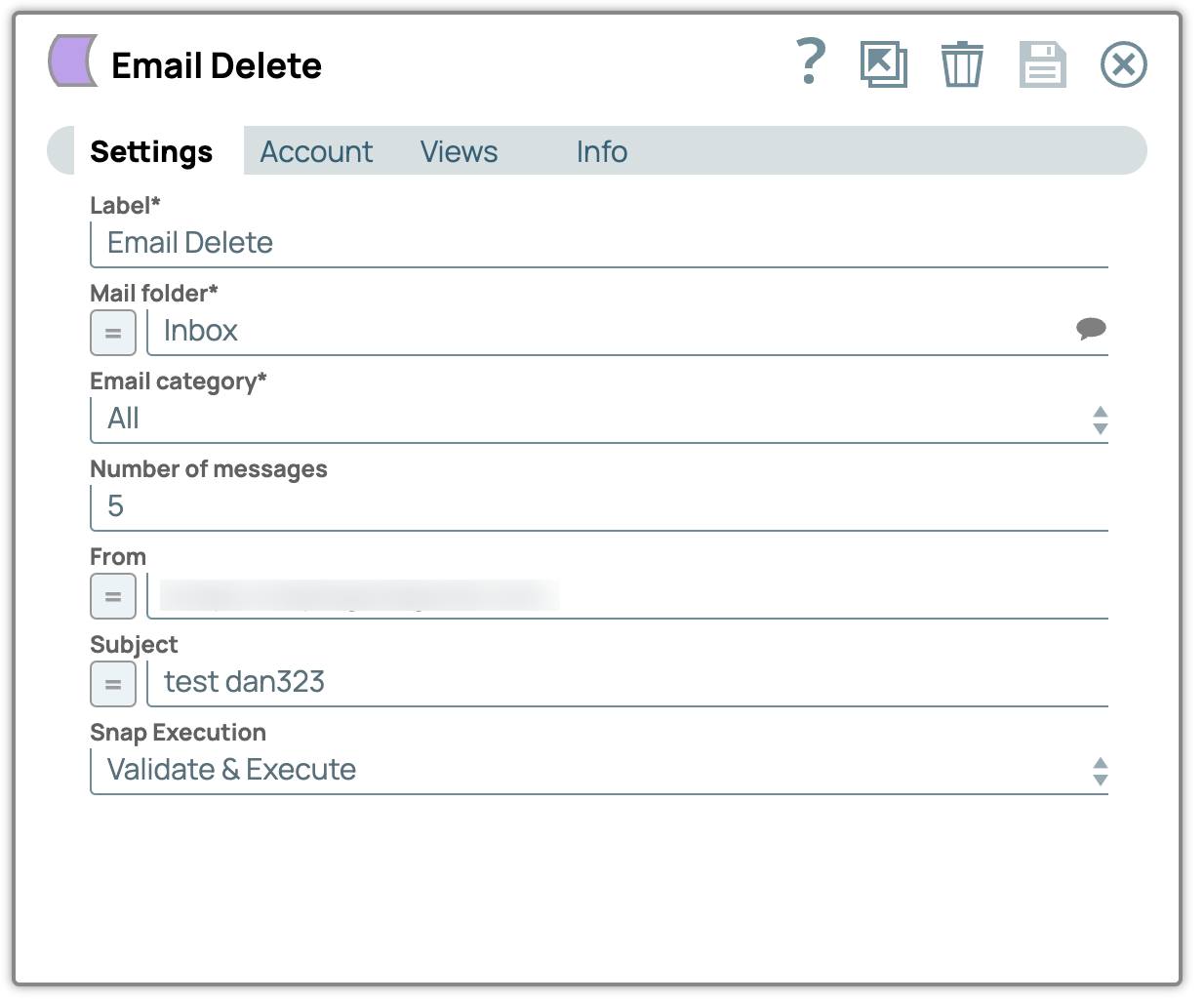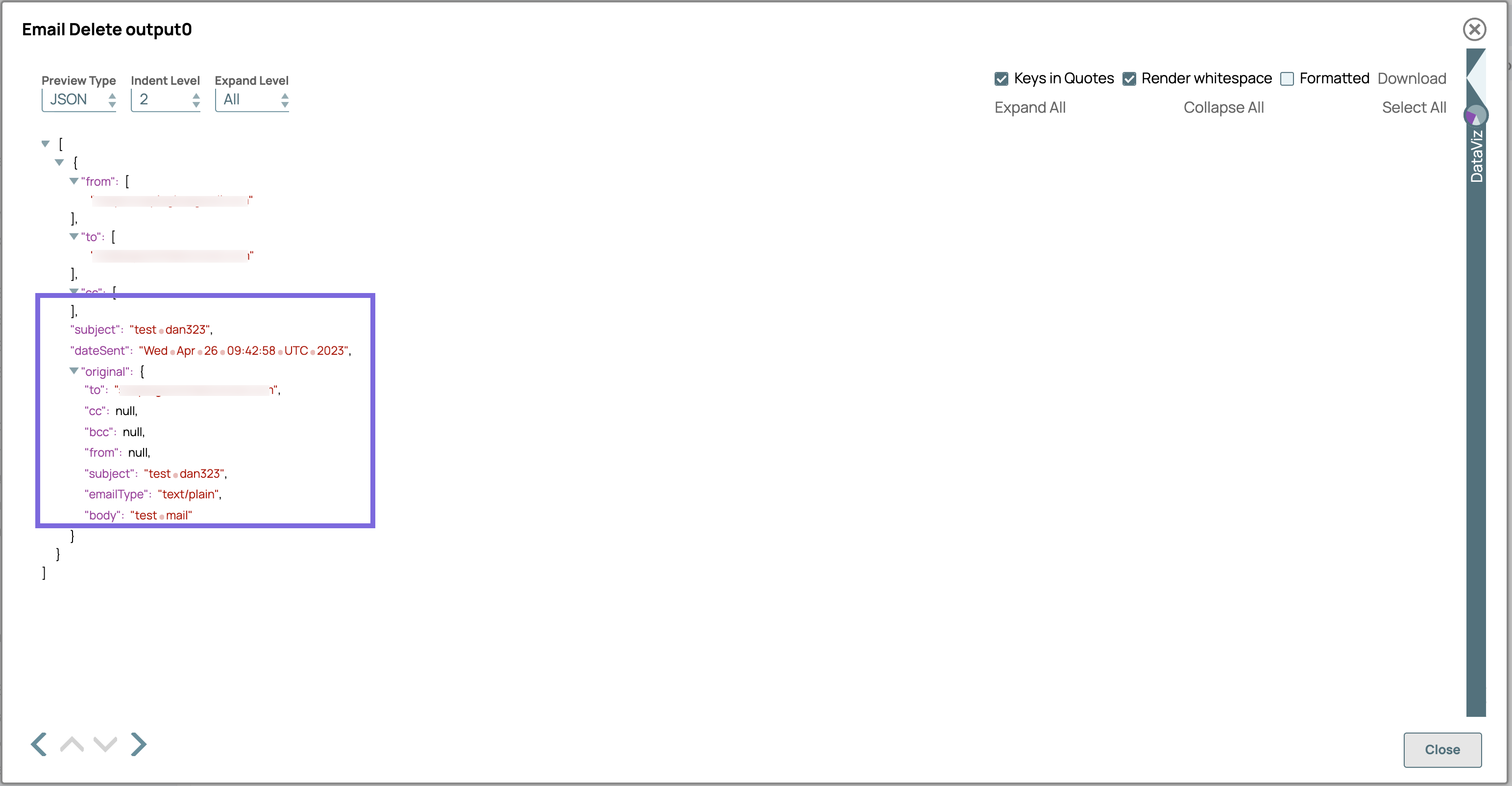...
Limitations and Known Issues
None.
Snap Views
Type | Format | Number of Views | Examples of Upstream and Downstream Snaps | Description |
|---|---|---|---|---|
Input | Document |
| Any Document Snap | This Snap can have a most one document input view. If you do not specify an input view, the Snap generates a downstream flow of one row. |
Output | Document |
| Any Document Snap | This Snap has exactly one output view and produces documents in the view. Each document contains a Map data which represents a deleted email message. The keys in the Document are "subject", "dateSent". The value of "subject" and "dateSent" keys is a string. The following is an example of an Output Document:
|
Error | Error handling is a generic way to handle errors without losing data or failing the Snap execution. You can handle the errors that the Snap might encounter while running the Pipeline by choosing one of the following options from the When errors occur list under the Views tab. The available options are:
Learn more about Error handling in Pipelines. | |||
Snap Settings
| Info |
|---|
|
Field Name | Field Type | Description |
|---|---|---|
Label* Default Value: Email Delete | String | Specify the name for the Snap. You can modify this to be more specific, especially if you have more than one of the same Snap in your Pipeline. |
Mail folder* Default Value: None | String/Expression | Enter the name of email folder from where the Snap should delete messages. |
Email Category* Default Value: All | Dropdown list | Select an option to choose category of emails to delete, like READ, UNREAD and ALL corresponding to read email messages, unread email messages and all messages. Please note that POP3 servers may ignore this property and the Snap deletes all messages regardless of whether this property is checked or not. |
Number of messages Default Value:All | Integer | Enter the maximum number of messages to delete from the given folder. Any non-integer or negative value will lead to "All" messages to be deleted. |
From Default Value:None | String | Specify the sender of the email. This field is used to filter email messages to delete, based on the sender name. |
Subject Default Value:None | String | Specify the subject of the email. This field is used to filter email messages to delete based on the specified subject. |
Snap Execution Default Value: Execute only | Dropdown list | Select one of the three modes in which the Snap executes. Available options are:
|
Examples
Deleting Email from the SMTP server
...
Step 1: Configure the Email Sender Snap to send an email to the SMTP server. On validation, the Snap displays the output with the details of the email.
Step 2: Configure the Email Delete Snap to delete the email with the subject testdan323. On validation, the Snap displays the output of a confirmation message indicating that the email with the Subject testdan323 is successfully deleted.
Downloads
| Info |
|---|
|
...
| Expand | ||||||
|---|---|---|---|---|---|---|
|
...
Related Content
...