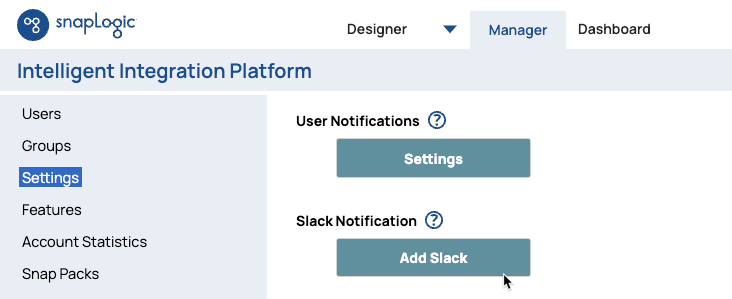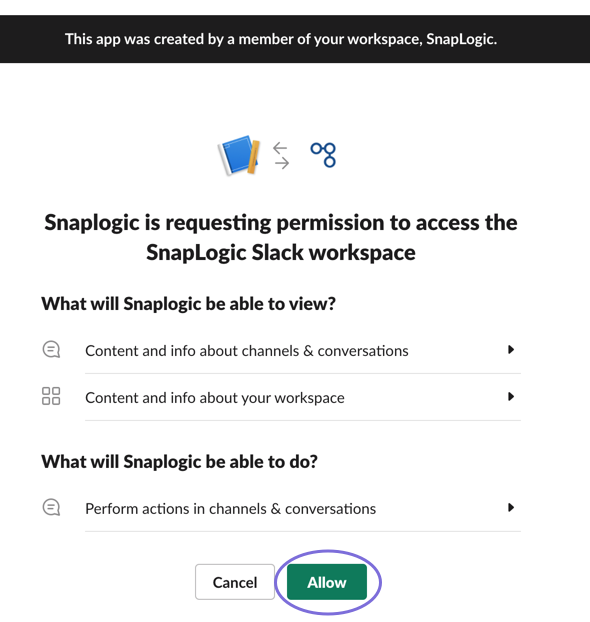SnapLogic Notifications through Slack
In this article
Overview
Today's work environments depend on various applications to collaborate and share information within teams or across organizations. In the SnapLogic platform, the built-in communication system allows email notifications triggered by system events or user actions. In the 4.24 Release (February 2021), you can now also send messages from your Org to non-SnapLogic team members through Slack.
Key Features
Slack integration supports the following actions in the UI:
- Sending alerts/notifications to Slack channels and Slack users.
- Addling/removing Slack recipients and channels to existing alerts and notifications.
- Entering Slack recipient names and channels in the Update and Create Snaplex dialog windows for Snaplex notifications.
- Addling/removing Slack recipient names and channels in all three Task dialog windows.
- Addling/removing Slack recipient names and channels to Org-wide Snaplex notifications.
Limitations
The volume and rate of Slack messages are directly tied to your Slack subscription plan.
Workflow
Use the following workflow to add Slack to your SnapLogic Org communications.
When an event or action triggers the alert, SnapLogic notifies team members directly on Slack or through a Slack channel specified by the creator of the notification. The recipient can then take the appropriate action.
Prerequisites
- You must have Org admin access to set up Slack.
- You must have the Slack application instance configured and populated with channels and team members to derive full benefit of this feature.
Enabling Slack for your SnapLogic Org
- In Manager > Settings, scroll down to Slack Notifications, and click Add Slack:
The Slack application opens. - In the Slack access page, read the prompt and click Allow.
You are returned to Manager.
To validate if the Slack integration is successful, you should see Slack notification fields for Slack recipients and channels when you configure Activity Notifications.
Removing Slack from your Org
- In Manager > Settings, scroll down to Slack Notifications, and click Remove Slack.
- Open a notification in Manager >Settings to confirm that the Edit Notification dialog does not display fields under Slack Recipients.
If you have Slack integration enabled for more than one Org, then removing Slack from one Org does not stop SnapLogic communications through Slack in the others. See Removing Access to Slack for details.
Removing SnapLogic Access to Slack
Slack integration in SnapLogic is based on using a token to authenticate access. To stop Slack communications for one Org while maintaining access for all other Orgs, see Remove apps and custom integrations from your workspace. Otherwise, you can remove Slack for each Org in Manager.
Have feedback? Email documentation@snaplogic.com | Ask a question in the SnapLogic Community
© 2017-2025 SnapLogic, Inc.