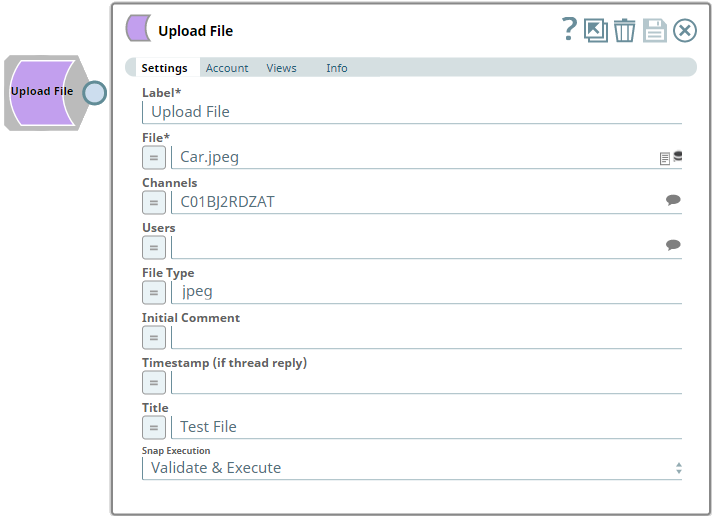In this article
...
Use this Snap to upload and share one or more files with a user/group/channel either directly or as a reply to a thread.
Prerequisites
A valid and active account in the Slack Workspace.
...
Add valid Slack Scopes based on the intended operation. See Required Slack Scopes below for details.
Required Slack Scopes
Any action you want to perform within a Slack Workspace, additionally needs appropriate Scopes assigned to your app. See the Scope and Permissions article in Slack API documentation for the complete list and each Account page under Configuring Slack Accounts for information on defining Scopes for your app.
...
| Parameter Name | Data Type | Description | Default Value | Example | ||||||||
|---|---|---|---|---|---|---|---|---|---|---|---|---|
| Label | String |
| Upload File | Upload File | ||||||||
| File | String/Expression | Required. Enter the file name or its path in SLDB or Snaplex including the file name to upload the file. The path can use either file protocol or sldb protocol. Alternatively, you can
See File Types article in Slack API documentation for a generic list of file extensions that the upload operation supports. Use the preview icon - to preview the file, when this field contains only one file path. | N/A | car.jpeg, (SLDB project folder) /Pipelines/My_Pipeline.slp (SLDB other folder) sldb:///myfolder/filename.png (SLDB full folder path) file:///snaplogic/files/name.pdf (Snaplex) ../../shared/1234.pdf (SLDB) | ||||||||
| Channels | String/Expression/Suggestion | Select a Click the icon and select a channel from the suggested values. To add more channels, enter comma-separated values manually in one of the following formats:
| N/A | #testprivate:G019B3ETYMB | ||||||||
| Users | String/Expression/Suggestion | Select a Click the icon and select a recipient from the suggested values. To add more recipients, enter comma-separated values manually in the format:
| N/A | @user.name:W01A94P7MK1 | ||||||||
| File Type | String/Expression | Provide a brief description of the file and its format (extension). | N/A | jpeg | ||||||||
| Initial Comment | String/Expression | Add any comments related to the file to be uploaded. | N/A | Here is the doc I was talking about. | ||||||||
| Timestamp (if thread reply) | String/Expression | To upload the file in reply to a message or a message in a thread, provide the timestamp of the corresponding message. This timestamp must correspond to a message in the channel or the direct conversations with the users, as specified above. | N/A | 1601469028.000100 | ||||||||
| Title | String/Expression | Enter the file name with extension in this field. It is displayed along with the uploaded file, in the Slack message. If no value is provided in this field, Slack defaults the value to the file name excluding its file extension. | N/A | car.jpeg | ||||||||
| Snap Execution | Drop-down list | Select one of the three following modes in which the Snap executes:
| Execute only | Validate & Execute |
...
| Error | Reason | Resolution |
|---|---|---|
IO error while performing the operation | File not found on elastic.snaplogic.com at /api/1/rest/.../Slack_SnapPack/filename.extn | Ensure that the file you want to upload is available in your project folder and try uploading the file again. |
| Unable to create an interim channel for the given list of users, Reason: user_not_found | The Snap could not find one or more recipients in the current workspace and hence could not create an interim channel for sending the file. | Ensure that all of the recipient users are mentioned in a valid format and retry uploading the file. |
| Error uploading file Reason: missing_scope | The Snap account does not have the required Scopes to upload file into the workspace. | Ensure that the Snap account is configured to have the required Scopes and Permissions provided in Prerequisites section of this document. |
| Auth error, Reason: No user token present in the OAuth2 response | A valid token is not available for the account to make a successful OAuth2 connection with your Slack app. | Ensure your OAuth2 app is configured correctly, and try authorizing account again. |
| Error uploading file, Reason: invalid_channel | There exists no channel with one of the names/IDs you have specified in the Channels field. | Ensure that all the channels you mentioned in the Channels field are valid and try uploading the file again. |
Examples
Uploading and Deleting Files
...
This example demonstrates how we can use the Upload File Snap to share files with one or more recipients. To delete a file that you have sent to another Slack user/Channel/private group, you need to use the Delete File Snap to pass the id of the file to be deleted. The same can be done for multiple files, at once.
In this example, we use the Upload File Snap to upload and share a file with members of a Channel.
...