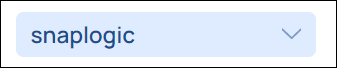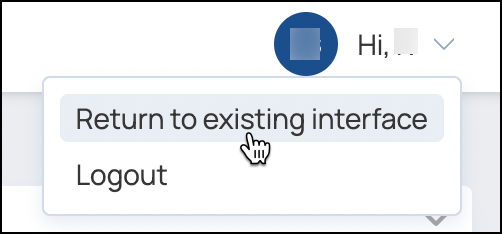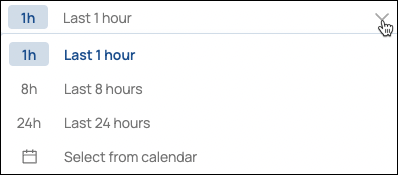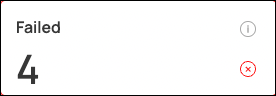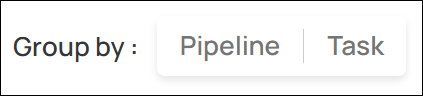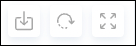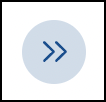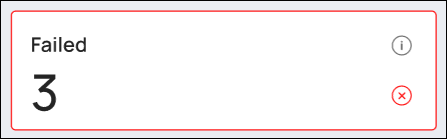...
Select a time period in hours or by date range.
View status summary cards for the selected time period.
Filter the execution table list by status.
Click a Pipeline or Task to view its details. Learn more about Execution details.
Resize, search, filter, and add or remove columns from the execution tablelist.
Export the current results to a CSV file.
Refresh the execution tablelist.
Sort the execution table list by a column.
In SnapLogic Studio, click Analyze > Execution to open the Execution overview. The Execution overview page contains the following elements and controls, starting at the top left side of the screen:
...
Callout | Element | Description | ||
1 | Admins and users with accounts on multiple Orgs can use this pull-down to switch between Orgs. | |||
2 | Use the dropdown by your name to return to the existing interface or log out. | |||
3 | Use the dropdown menu to filter the executions displayed in the table list by hour time periods or a by a date range. | |||
4 | Execution summary cards display the number of Pipeline and Task executions by status:
| |||
5 | Group by options filter the executions shown in the table by Pipeline or Task:
| |||
6 | Search the execution list, click the options icon to:
| |||
7 | From left to right, table the toolbar buttons provide the following functionality:
| |||
8 | View and manage the list of executions:
| |||
9 | Expand or collapse the navigation panel. | |||
10 | Page through the executions and select how many to show per page. |
...
To add, remove, and rearrange execution table columns:
In the Search bar, click the options icon:
In Column Preferences:
Click x on a shaded column to remove it.
Click + on an unshaded column to add it.
Drag shaded columns to rearrange the order in which they display in the table.
Click Apply.
...
In the Search bar, click the options icon:
In Advanced Options, click Executed by and start entering your username.
When your username displays, click + to select it.
Click Apply.
The execution table updates to show your executionslist updates to reflect the filter. The options icon has a red decorator to indicate a filter has been applied. The filter remains until you remove it.
...
Click the Failed summary card:
In the execution tablelist, click the Pipeline or Task of interest to display details.
Learn more about
...