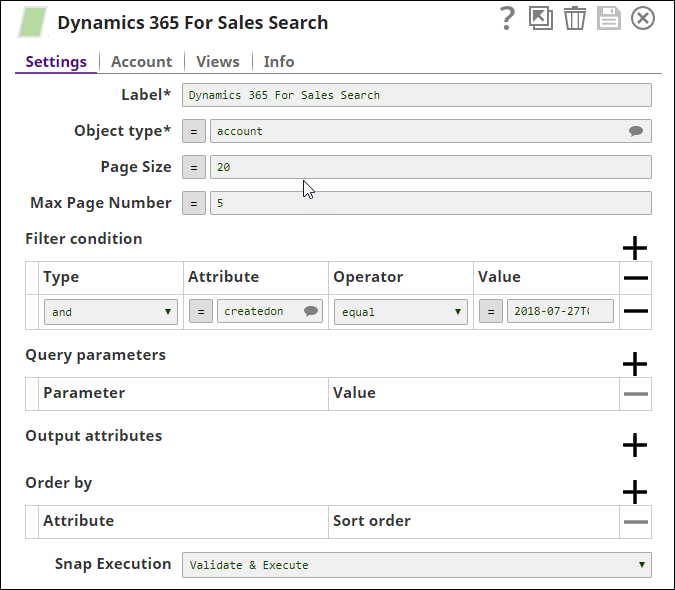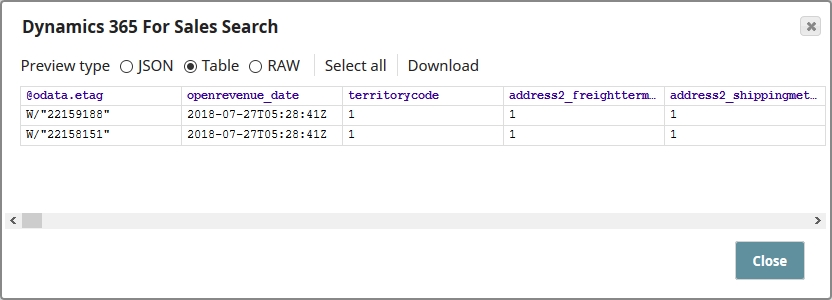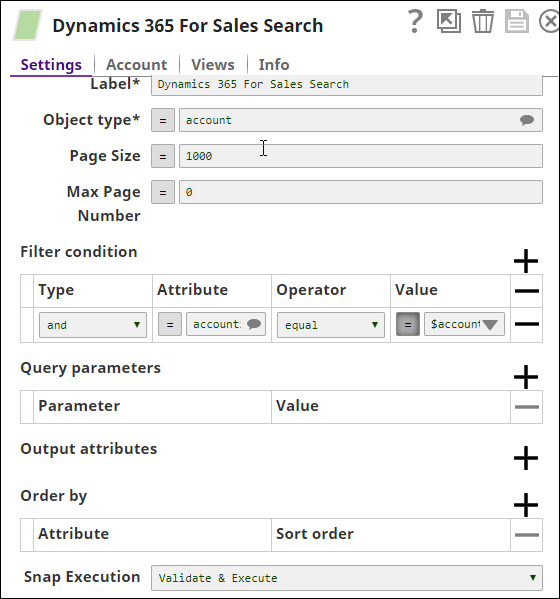On this Page
| Table of Contents | ||||
|---|---|---|---|---|
|
Overview
This Snap searches MS Dynamics 365 for Sales for an entity set using filter conditions. You can also apply query options to set criteria for the data you want, and the entity properties that should be returned.
Input and Output
Expected upstream Snaps: Any Snap with a document output view, such as the Mapper Snap.
Expected downstream Snaps: Any Snap with a document input view, such as the Mapper Snap.
- Input: Query parameters for the search to be performed. This can either be entered using the Filter Condition field-set, or using a Mapper Snap upstream.
- Output: A document with the result set that matches the specified search criteria.
Prerequisites
None.
Configuring Accounts
This Snap uses account references created on the Accounts page of SnapLogic Manager to handle access to this endpoint. See Configuring Dynamics 365 for Sales AccountAccounts for information on setting up this type of account.
Configuring Views
Input | This Snap has exactly one document input view. |
|---|---|
| Output | This Snap has exactly one document output view. |
| Error | This Snap has at most one document error view. |
Troubleshooting
For trouble shooting purpose, try performing a similar operation directly on the MS Dynamics 365 for Sales user interface and collect the necessary data. Compare the data used in the User Interface with the SnapLogic pipelines to see if there are any inconsistencies.
Support
- Works in Ultra Task Pipelines.
Known Issues
- This Snap cannot display more than 5000 results per page. This is due to the limitation in Microsoft Dynamics 365 for Sales, which restricts the number of results retrieved to 5000.
- The Object Type suggestions are limited to the Object Types available within the Microsoft Dynamics 365 for Sales v8.2 and v9.0. There is no current ability to suggest Custom Object Types.
Modes
- .
Snap Settings
| Label | Required. The name for the Snap. Modify this to be more specific, especially if there are more than one of the same Snap in the pipeline. | ||||||||||||
|---|---|---|---|---|---|---|---|---|---|---|---|---|---|
| Object type | Required. The MS Dynamics 365 for Sales object type. | ||||||||||||
| Page Size | Use the page size feature to make paging in an application faster for large datasets. Default Value: 1000 Max Value: 5000 | ||||||||||||
| Max Page Number | This is the maximum number of pages of results that this Snap can return. When the specified page number is reached, or when no more records are available, this Snap stops loading any additional results. Enter 0 in this field to read all pages. Default Value: 0 | ||||||||||||
| Filter condition | Use this field-set to specify search criteria to be used when this Snap is executed. If you want to use any special search functions in your search criteria, use the Filters option in the Parameter field of the Query Parameters field-set. | ||||||||||||
Type | The MS Dynamics 365 for Sales filter type.
| ||||||||||||
Attribute | The MS Dynamics 365 for Sales filter attribute. Example: name Default value: none The MS Dynamics 365 for Sales object type attribute to apply the filter. | ||||||||||||
Operator | The MS Dynamics 365 for Sales filter operator. | ||||||||||||
Value | The MS Dynamics 365 for Sales filter value. Example: MyAccountName Default value: none The value to be applied to the filter operator. | ||||||||||||
| Query Parameters | Use the Query Parameters field-set to define search query parameters and their values. The query parameters will be attached to the URL using the HTTP query parameter syntax, separated by & and added as key=value. | ||||||||||||
Parameter | Enter here the attribute that would be used as a key in your query. As of this version, the following parameters are enabled for this Snap:
| ||||||||||||
Value | Specify the value associated with the parameter chosen in the Parameter field in the Query Parameters field-set. | ||||||||||||
| Order by | Use the Order by field-set to specify the order in which items are returned when the search is executed. | ||||||||||||
Attribute | Use this field to select the attribute that you want to use to order the search results. | ||||||||||||
Sort order | Select Ascending or Descending to specify the sort order in which you want your search results ordered. | ||||||||||||
| HTTP header | Additional HTTP headers to pass when sending requests to the Dynamics 365 for Sales instance. Example:
Default value: No default value | ||||||||||||
|
|
Example
Using the Dynamics 365 for Sales Search Snap to Search for an Object
Basic use case: Using the Snap to search for an object.
| Expand | ||
|---|---|---|
| ||
The following pipeline demonstrates a basic use case of the Dynamics 365 for Sales Search Snap, where the Snap logs in and searches for an object.
|
Using the Dynamics 365 for Sales Search Snap with a Mapper Snap Upstream
Basic use case: Using the Snap to search for an object using criteria specified in an upstream Mapper Snap.
| Expand | ||
|---|---|---|
| ||
The Dynamics 365 for Sales Search Snap can also be used with upstream Snaps. In this example, we shall use a Mapper Snap to supply the Search Snap with the account ID of the record that we want to search.
|
Downloads
| Attachments | ||||||
|---|---|---|---|---|---|---|
|
| Insert excerpt | ||||||
|---|---|---|---|---|---|---|
|