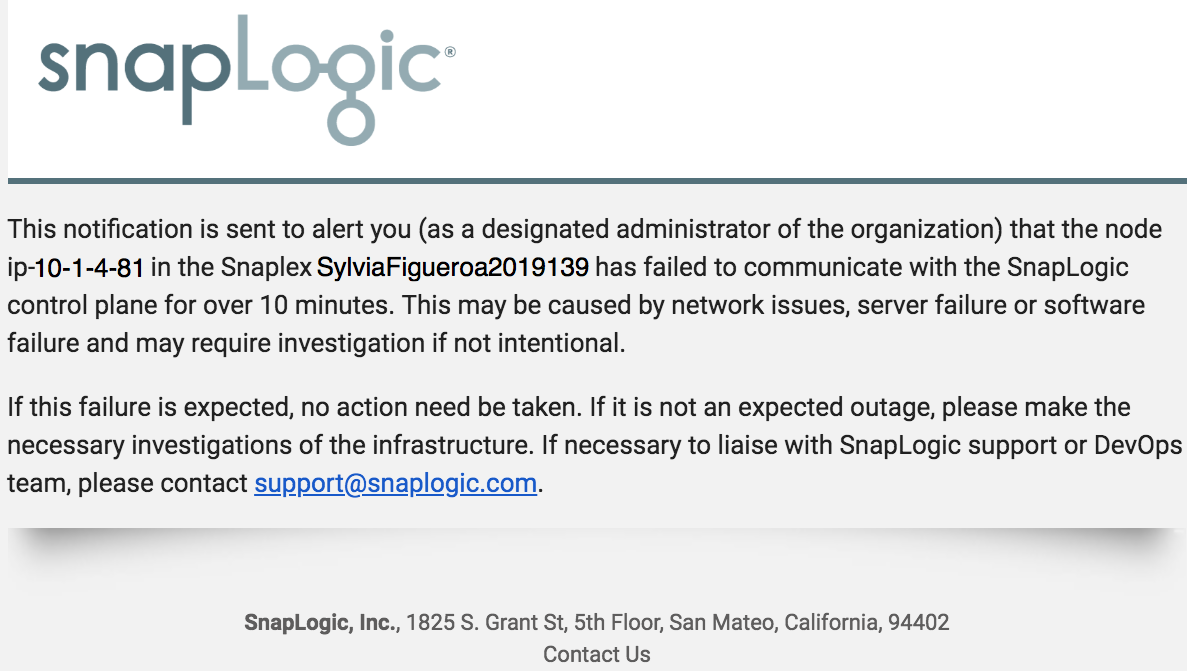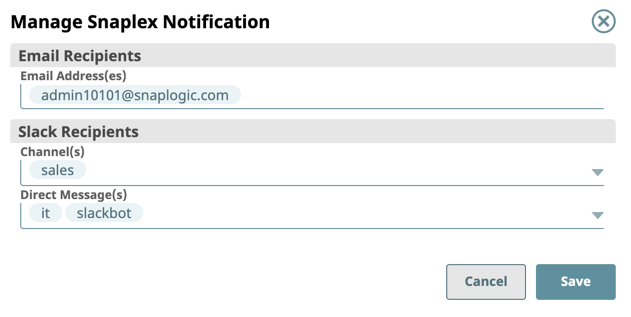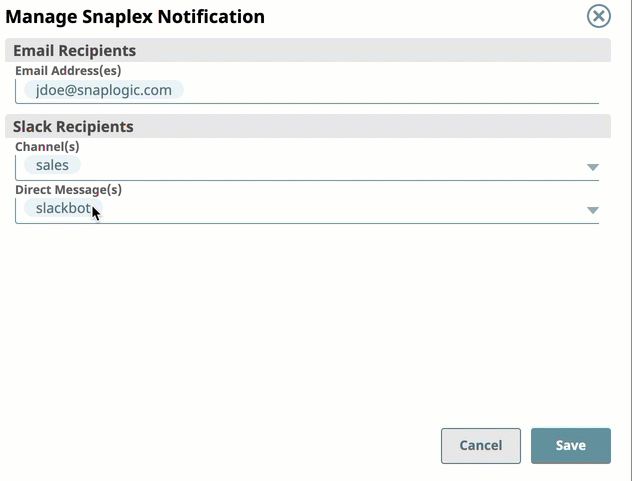As an Org admin, you can configure Org-wide notifications through Alert/Activity Log Notification to communicate the status of a Snaplex to its users. If a Snaplex fails to communicate with a SnapLogic server for more than 10 minutes, then a notification is sent to the Org administrators per the following example.
The users in your Org may find these notifications useful as they develop and test Pipelines in SnapLogic Designer. You can forward these notifications by email or through Slack.
Recipients can receive notifications for the following events:
Pending subscription API/Proxy to notify: Select a published API Email: Enter the email addresses of the recipients Slack > Channel(s): List the Slack channels Slack > Direct Messag(es): List the Slack recipients. API admin: Select to receive notifications when the APIs you publish on your Org’s Developer Portal have pending subscriptions. When API consumers on the Developer Portal request access to your API for use in their application, you receive the notification at the email or Slack Channe/recipient entered in the notification. Asset create Asset delete Asset owner change Asset rename Dist change Group create Group delete Session start None: Informational The notification indicates which user (by user email) started or ended a session and the following details about the user: Snaplex congestion Snaplex node connection rejected CPU utilization: Enter the target threshold for CPU utilization as an integer value. When the CPU usage exceeds this value, a notification is sent. The threshold value setting depends on the server host for the node and might require adjustment. The following example values are based on internal testing. Snaplex: Select the target Snaplex from the drop-down list. Email Addresses: Specify the email address of the intended recipients of the event. Threshold: Enter this value as the remaining amount of disk space. Make sure you specify the capacity size in GB, MB, KB. When the free space available falls below this value, the alert notification is sent. Usage Threshold: Enter the threshold as a percentage of the amount of memory the user is limited to. Snaplex: Select the target Snaplex from the drop-down list. Threshold: Enter the threshold as a percentage based on the 30-day historical executions. Investigate the following potential issues that could prevent the Task execution from completion: Apply to: Select one of the following options. Password reset linkEvent Type Event Type Specific Parameters Suggested Action for Recipients ACL ACL add Projects to notify: Select the Projects from the drop-down list to which this event applies. Consult your Org admin if you have received this notification. Your access to a project might have changed. ACL remove API Concurrent API usage Threshold: Enter the limit as a percentage of usage allowed.
Recipients: Enter the email addresses of the intended recipients of the event.Monitor your usage of APIs. Consult your Org admin if the percentage needs to be increased. Daily API usage APIM Asset Projects to notify: Select the Projects from the drop-down list to which this event applies. Consult your Org admin if your assets have been deleted moved, renamed, or if ownership has changed without your knowledge. Asset move Asset update Dist N/A None: Informational Dist override Group N/A None: Informational Group update Session N/A Session end SSO session login Snaplex N/A Choose another Snaplex from which to run your Pipelines. Snaplex node add Snaplex node crash Snaplex node enter maintenance mode Snaplex node leave maintenance mode Snaplex node restart Snaplex node Snaplex node cpu load avg 3 (cores)5010Run your Pipelines on another Snaplex until more resources are allocated to the Snaplex or activity by other users decreases. Snaplex node disk usage
Snaplex: Select the target Snaplex from the drop-down list.
Type of the disk space: Enter the filesystem type (NFS, CIFS, TMP).
Name of the disk space: User given name for the space, if any.proc, tmpfs, devtmpfs, rootfs.Run your Pipelines on another Snaplex until more resources are allocated to the Snaplex or activity by other users decreases. Snaplex node memory usage Run your Pipelines on another Snaplex until more resources are allocated to the Snaplex or activity by other users decreases. Task Task execution duration - percentage of normal Task execution duration - time limit Threshold: Enter the threshold in minutes. User Password change N/A Consult your Org admin about your sign-on access. Password reset User authentication failure User create User delete User lockout User unlock User update
As you add users to your Org, add them as Org-wide Snaplex notification recipients.
To add recipients:
- Navigate to SnapLogic Manager > Settings, and click Manage Snaplex Notification.
- Enter the information for the following fields, then click Save:
- Email Address(es): Enter the email address for each recipient and then press Enter.
- Slack Channels: Select the Slack Channels from the drop down list.
- Direct Message(s): Select the Slack users from the drop down list.
- Verify that the recipients were added by viewing the list of users under Manage Snaplex Notification button.
You can also remove recipients by placing the cursor over the recipient's name and clicking X.