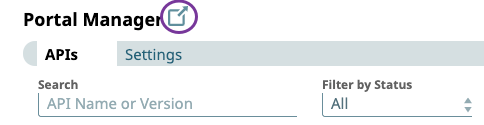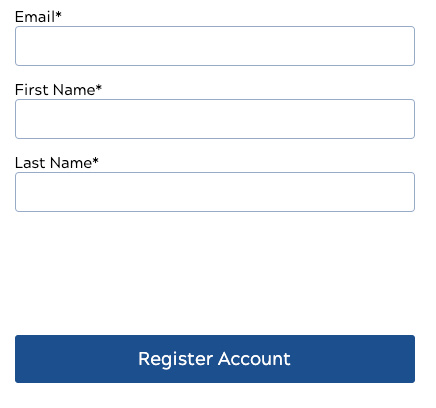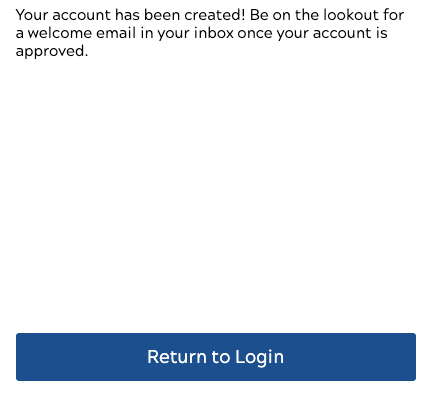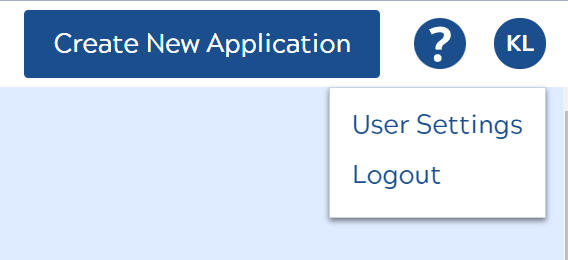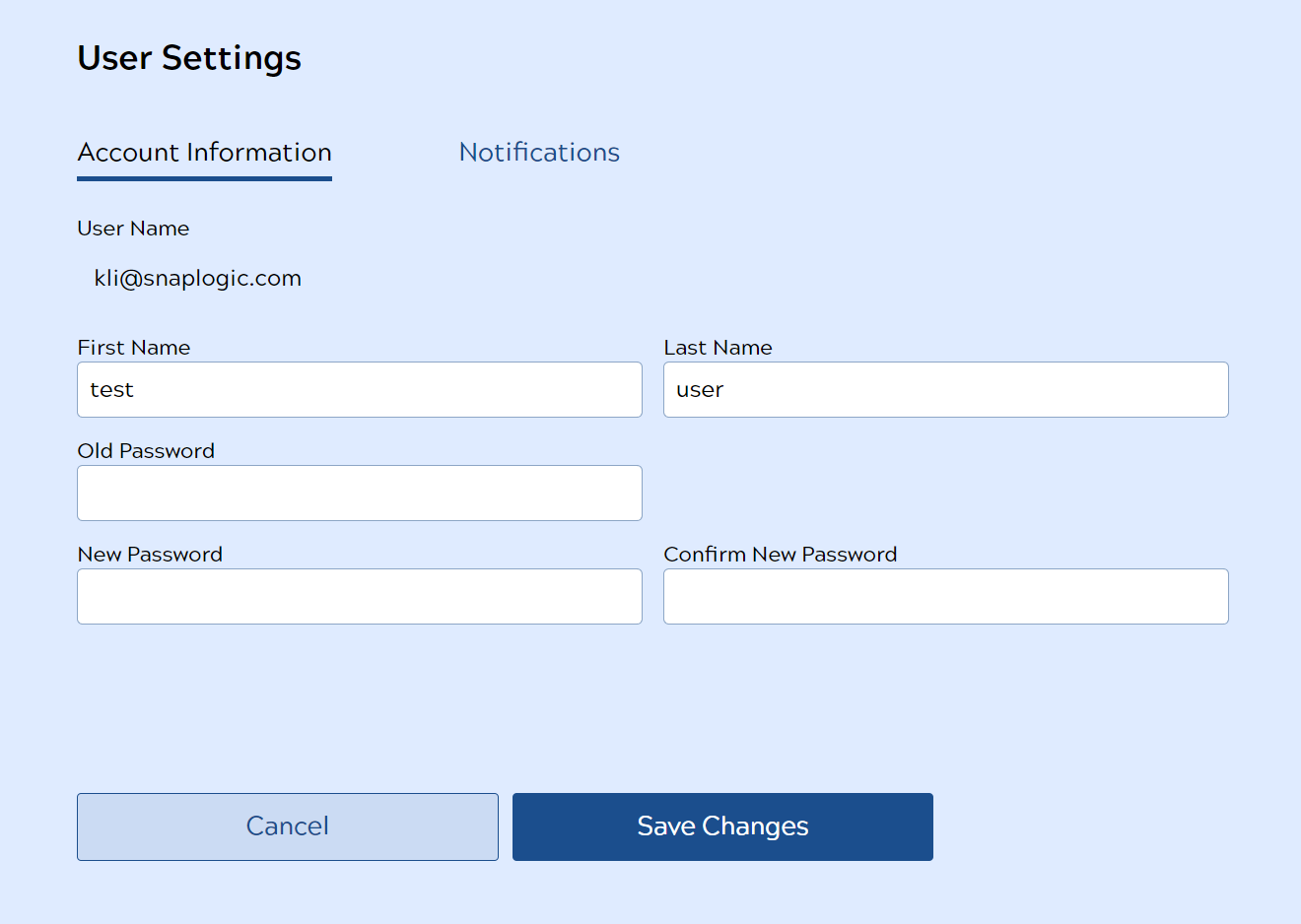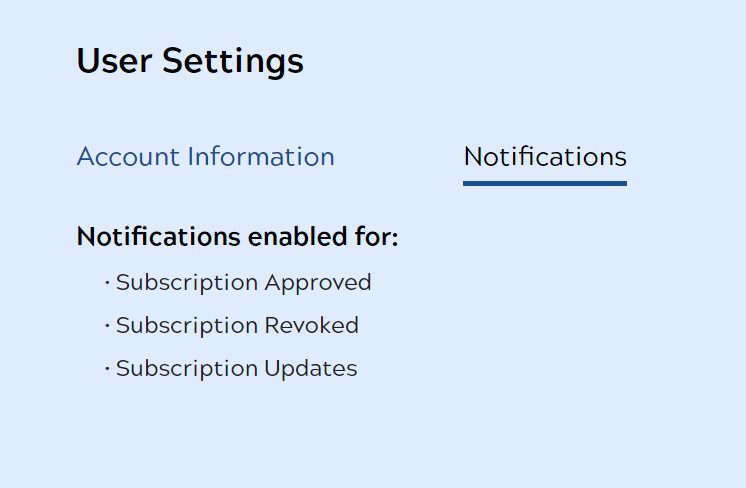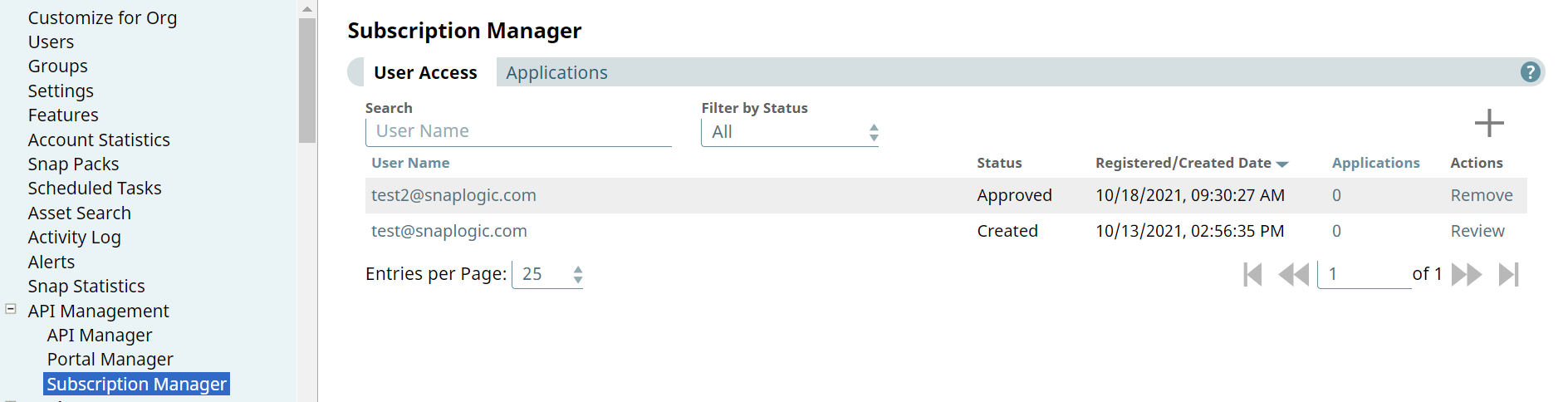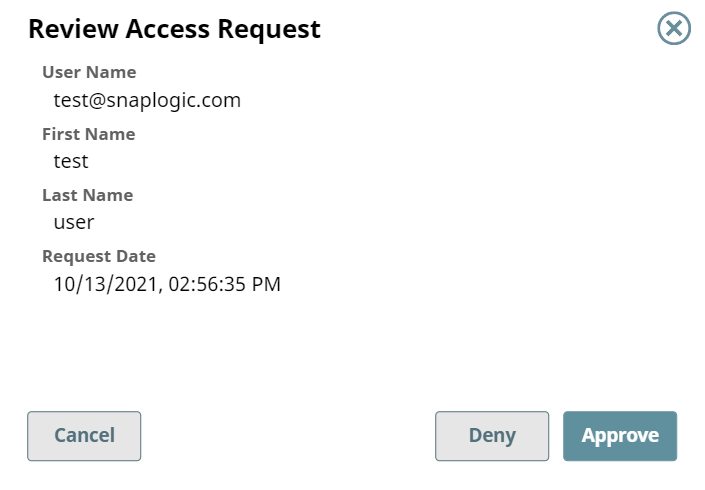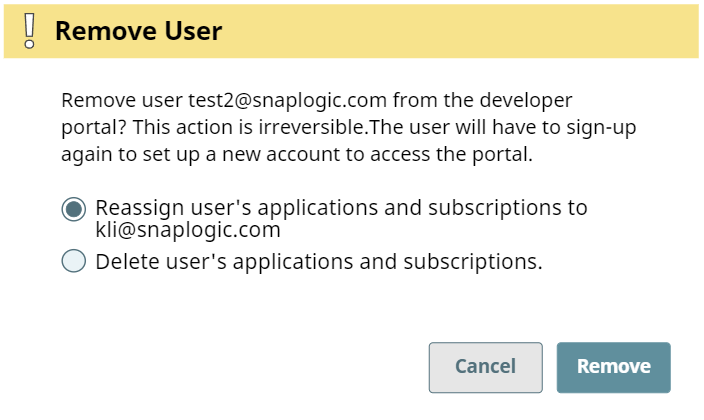In this article
Overview
You can create accounts and manage your user settings in the Developer Portal. New accounts must be approved by an Org admin in the User Access tab of the Subscription Manager, detailed in the User Sign Up and Profile Management section below.
Create an Account
- Go to Manager > Portal Manager and click the highlighted icon to access the Developer Portal.
- On the Developer Portal login page, click Register for an account.
- Enter your email address and first and last names. You will see a message communicating that your account has been created.
- Click Return to Login. You will receive a confirmation email once your account is approved by an Org admin.
Configure Your User Settings
You can modify your Account Information and view your Notifications in the User Settings page.
- Click your profile icon in the top right corner and click User Settings.
- You can change your first and last names and your password in the Account Information tab. Once you are finished, click Save Changes. You will see a message confirming that your changes have been saved. Click Ok.
Viewing Notifications
You can view your email notification settings in this tab but cannot change them. In the example below, you receive email notifications when your subscription is approved, revoked, or updated.
User Sign Up and Profile Management
You can navigate to the User Access tab by clicking Manager > API Management > Subscription Manager > User Access.
Only Org admins can access the Subscription Manager.
Managing Actions
The Actions column of the User Access tab allows you to Review new applications or Remove existing users.
- To review new user requests, click Review. In the Review Access Request dialog, you can Deny or Approve the request. After approving a request, the user's profile is created and the user receives a confirmation email.
- To remove approved users, click Remove.
- You can reassign the user's applications and subscriptions to yourself, or you can delete the user and all their applications and subscriptions. Click Remove to confirm your choice.
Create New Portal User
- In the User Access tab of the Subscription Manager, click the plus icon to open the Create New Portal User dialog.
- Enter the first and last names of the new user and their email. Click Create. The user gets an email notification with steps to log in to the Developer Portal.
Known Issue
User accounts created in the Developer Portal do not appear in the User Access tab of the Subscription Manager. To avoid this issue, follow the steps in the Create New Portal User section above.