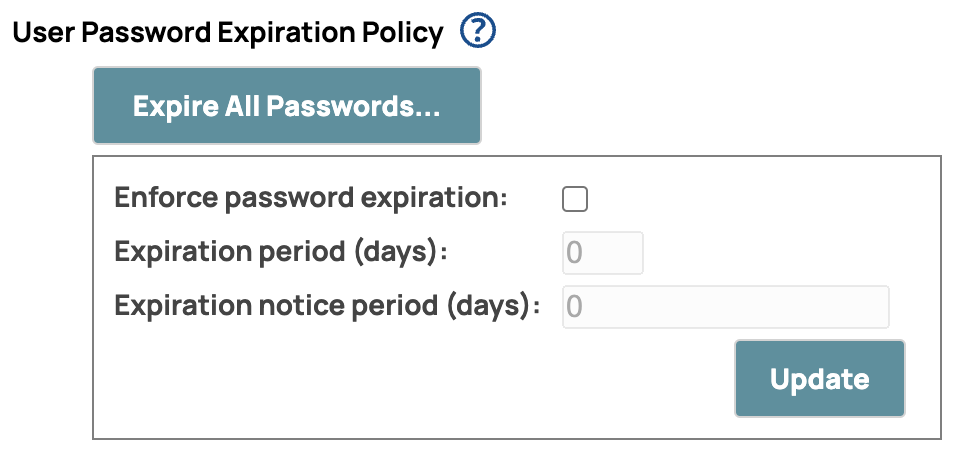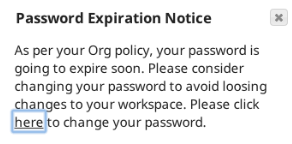Org admins can configure the password expiration policy in Manager Settings or in Admin Manager. The expiration policy defines how often passwords expire and how much notice users receive. Org admins can also immediately expire all passwords, including their own.
When a password expires, the user must enter the expired password to verify their identity and then create a new password. This applies to APIs and UI logins.
Be aware of the following restrictions and implications:
- If an account belongs to multiple Orgs, the Org admin must have administrative privileges for all those Orgs to enforce password expiration for that user or service account.
- When an account is locked or a password is expired, the account owner cannot invoke SnapLogic Public APIs, and their Scheduled Tasks will fail to run. See Support and Limitations in Triggered Tasks.
Configuring Password Expiration Policy
- Log into SnapLogic and click the Manager tab.
The left pane lists configuration categories above the project spaces.
- Click Settings to open Organization Settings.
- Scroll down to User Password Expiration Policy:
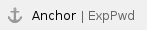
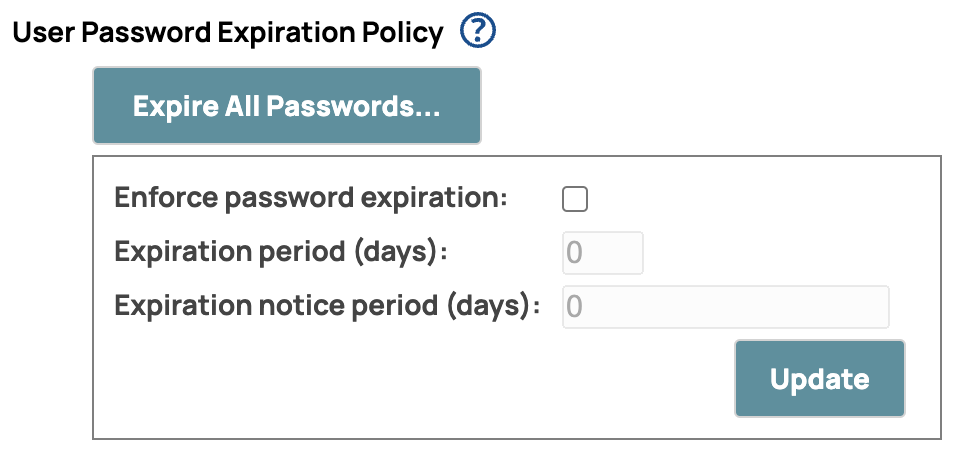
- Select Enforce password expiration to enable the policy.
- Set Expiration period to the number of days after which passwords will expire.
Set Expiration notice period to the number of days prior to the expiration date when users should receive notifications.
Whenever users log in to SnapLogic during the notice period, the following notification reminds them to change their passwords. 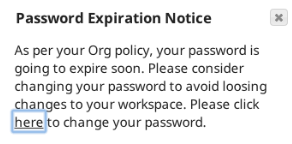
|
- Click Update to apply the changes.
Enforcing Password Expiration with Immediate Effect
- Log into SnapLogic and click the Manager tab.
The left pane lists configuration categories above the project spaces.
- Click Settings to open Organization Settings.
- Scroll down to User Password Expiration Policy:
- Click Expire All Passwords.
SnapLogic immediately signs out all users, including the Org administrator.
- UI users are redirected to a page where they can change their passwords
- API users receive the 401 (Authentication required) status code.

See Also
Changing Your Username and Password