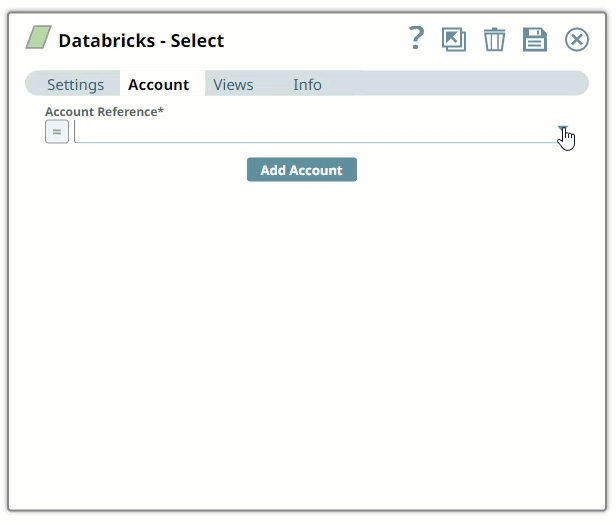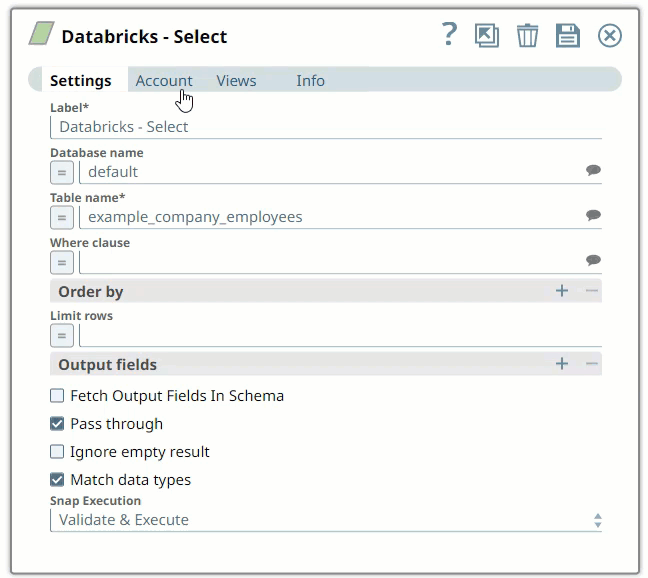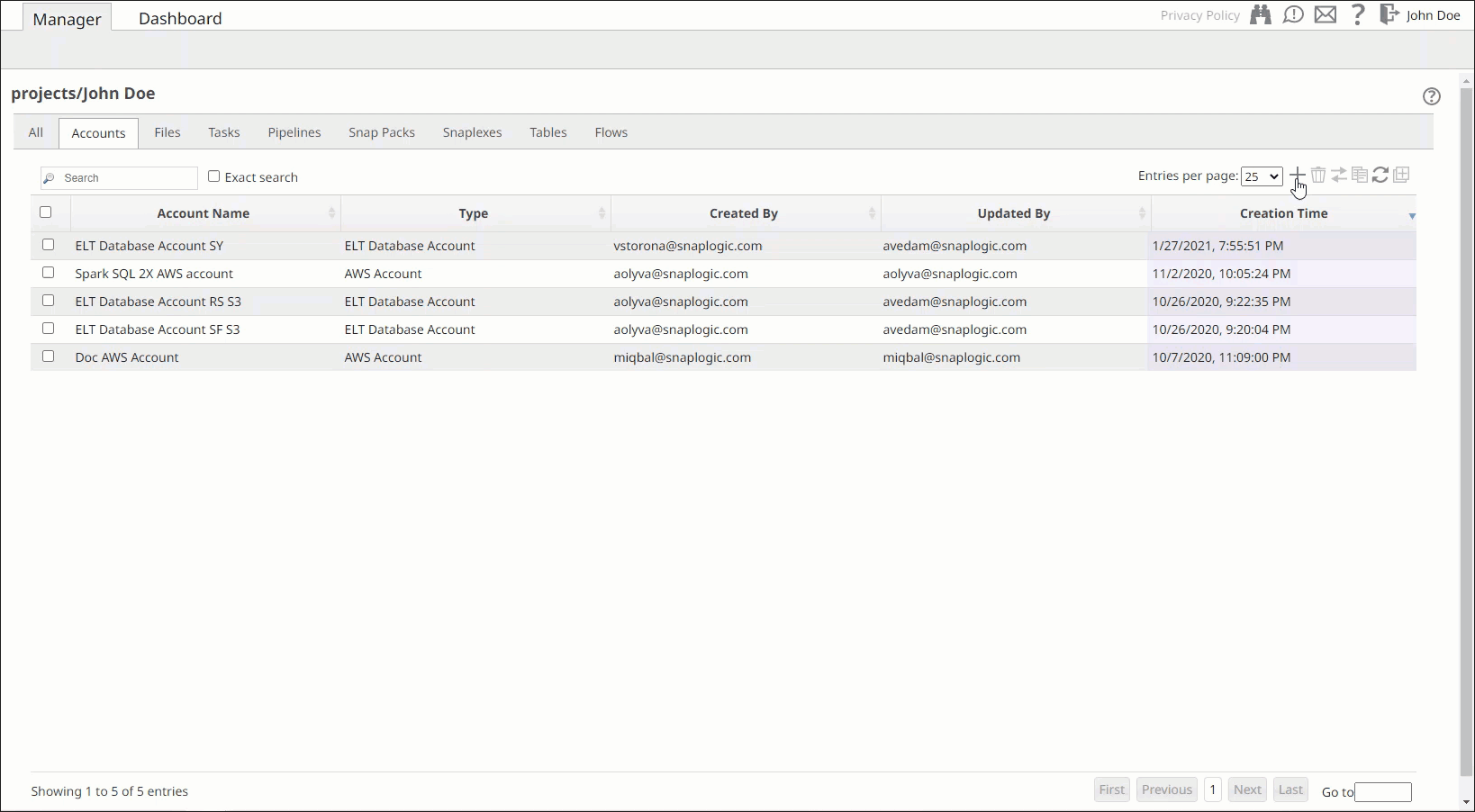Overview
You must create Databricks accounts to connect to Databricks Snaps in your Pipelines with the source or target CDWs (databases). This account enables you to write-and-transform data in the target databases hosted in the following cloud locations. The JDBC URL you define for your target database indicates the respective cloud location where the database is hosted. You can configure your Databricks accounts in SnapLogic using either the Designer or the Manager.
Target Database | Supported Cloud Location | Cloud Location in JDBC URL |
|---|---|---|
Databricks Lakehouse Platform (DLP) | jdbc:spark://<your_instance_code>.cloud.databricks.com | |
jdbc:spark://<your_instance_code>.azuredatabricks.net |
Different settings are required to access your target database depending on your target database type. Choose your database type from the following list to configure your Snap account.
Azure Synapse
BigQuery
Databricks Lakehouse Platform (DLP)
Redshift
Supported JDBC JAR Version
You can configure your Databricks Account to automatically use the recommended JDBC JAR file - databricks-jdbc-2.6.25-1.jar for connecting to your target DLP instance and performing the load and transform operations.
| Note |
|---|
Using Alternate JDBC JAR File Versions We recommend that you let the Snaps use the listed JAR file versions. However, you may use a different JAR file version of your choice. |
Snap-Account Compatibility
Snaps in the Databricks Snap Pack work with different accounts and protocols per the following table.
Snap | Databricks Account (Source-wise) | ||||
|---|---|---|---|---|---|
ADLS Gen2 | ADLS Blob Storage | AWS S3 | GCS | JDBC (Any database) | |
✔ | ✔ | ✔ | ✔ | ✔ | |
✔ | ✔ | ✔ | ✔ | ✔ | |
✔ | ✔ | ✔ | ✔ | ✔ | |
✔ | ✔ | ✔ | ✔ | ✔ | |
✔ | ✔ | ✔ | ✔ | ✔ | |
✔ | ✔ | ✔ | ✔ | ✔ | |
✔ | ✔ | ✔ | ✔ | ✔ | |
Configuring Databricks Accounts Using SnapLogic Designer
Drag a Databricks Snap to the Canvas and click the Snap to open its settings. Click the Account tab. You can now either use an existing account or create a new one.
Selecting an existing account
SnapLogic organizes and displays all accounts to which you have access, sorting them by account type and location. To select an existing account:
In the Account tab, click the List
 icon to view the accounts to which you have access, and select the account that you want to use.
icon to view the accounts to which you have access, and select the account that you want to use. Click the Save
 icon.
icon.
Creating an account
In the Account tab, click Add Account below the Account Reference field.
Select the Location in which you want to create the account, select the Account Type, and click Continue. The Add Account dialog window associated with the account type appears.
Enter the required account details. For detailed guidance on how to provide the information required for each account type, see the following articles:
Click Validate to verify the account, if the account type supports validation.
Click Apply to complete configuring the Databricks account.
Enter additional informationont this account in the Notes field of the Info tab. This will help you and other users understand the purpose of the account, especially if there are multiple accounts of the same type.
Configuring Databricks Accounts Using SnapLogic Manager
You can use Manager to create accounts without associating them immediately with Pipelines.
| Note |
|---|
Accounts in SnapLogic are associated with projects. You can use accounts created in other projects only if you have at least Read access to them. |
In the left pane, browse to the project in which you want to create the account and click Create > Account > Databricks, followed by the appropriate account type. The Create Account dialog associated with the selected account type appears.
Repeat the steps numbered 3 through 5 in the Creating an account section.
| Note |
|---|
Avoid updating account credentials while Pipelines using that account are executing. Doing so may lead to unexpected results, including your account getting locked. |
Account Settings
Supported JDBC JAR Versions
You can configure your Databricks Account to automatically use an appropriate JDBC JAR file for connecting to your target database and performing the load and transform operations.
Supported CDW
Certified JDBC JAR File
Azure Synapse
mssql-jdbc-10.2.0.jre8.jar
BigQuery
SimbaJDBCDriverforGoogleBigQuery42_1.2.22.1026.zip
DLP
databricks-jdbc-2.6.25-1.jar
Redshift
redshift-jdbc42-2.1.0.7.jar
Snowflake
snowflake-jdbc-3.13.18.jar
Using Alternate JDBC JAR File Versions
We recommend that you let the Snaps use the listed JAR file versions. However, you may use a different JAR file version of your choice. |
Snap Pack History
| Expand | ||||||||||
|---|---|---|---|---|---|---|---|---|---|---|
|
Related Links
| Child pages (Children Display) |
|---|