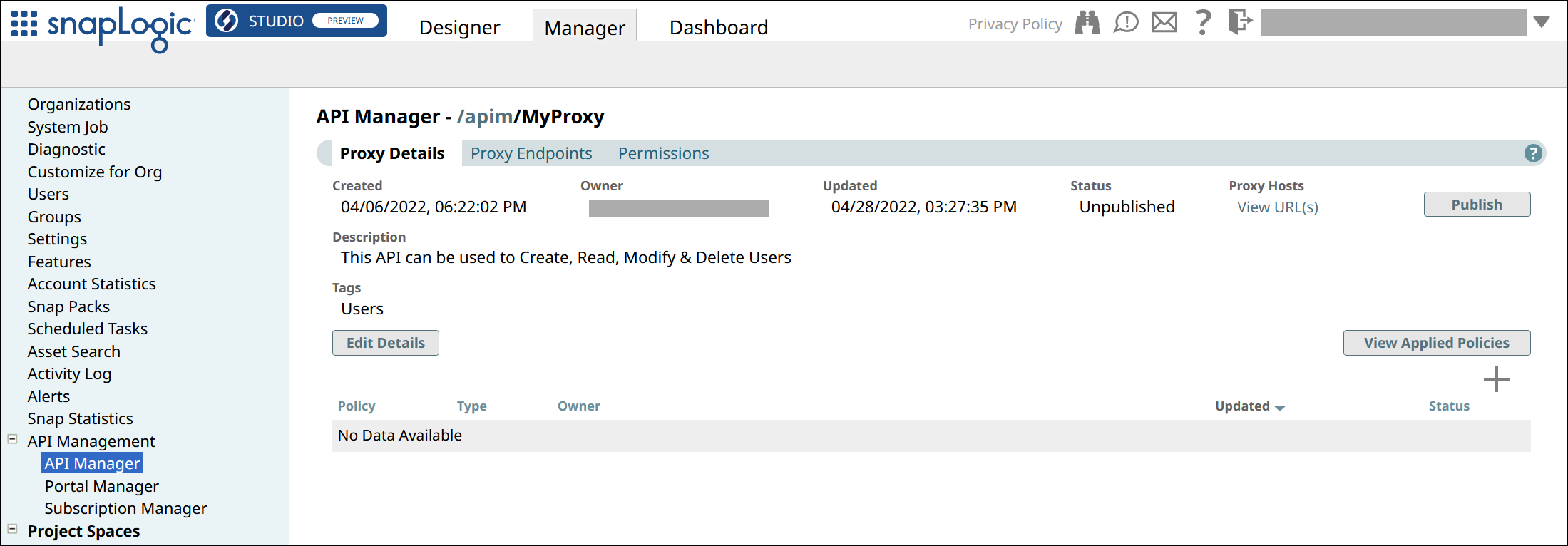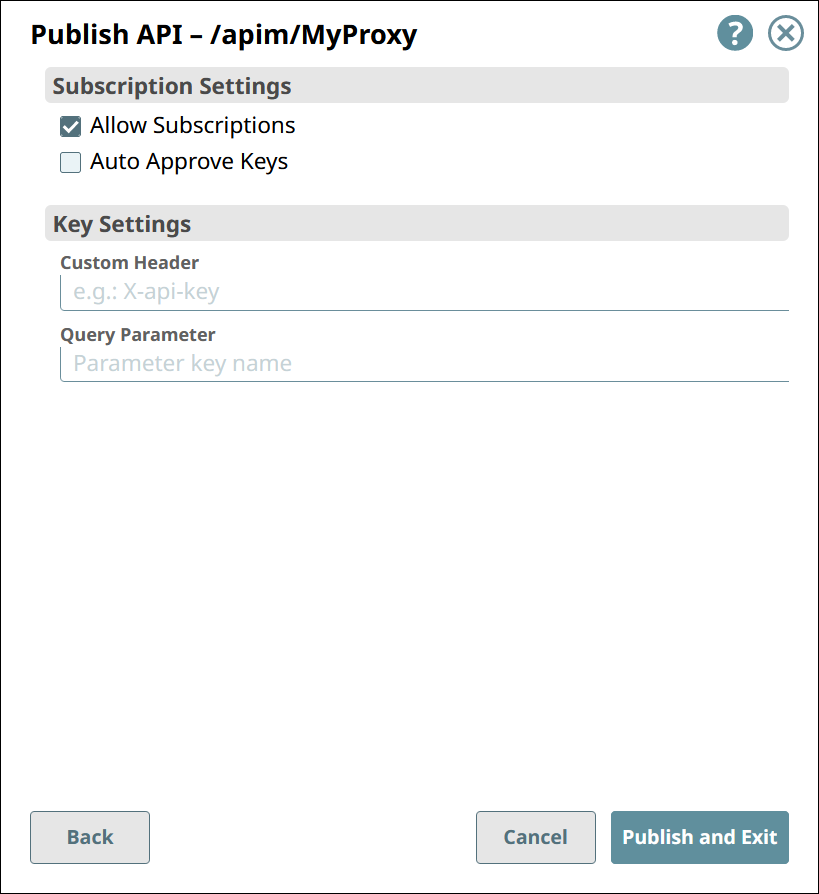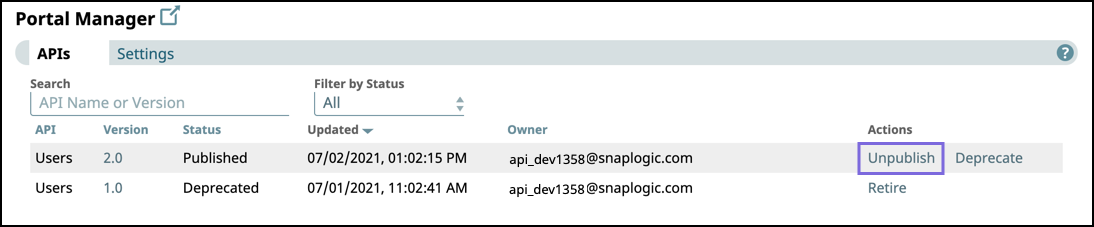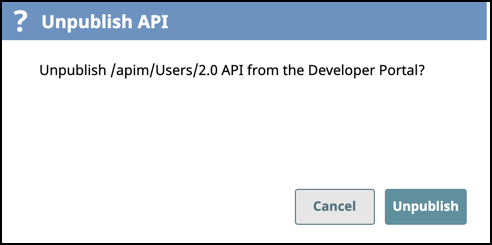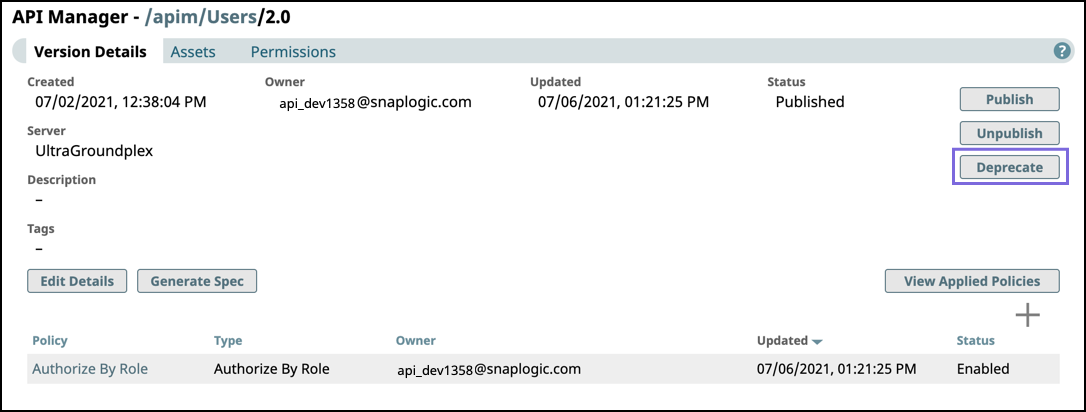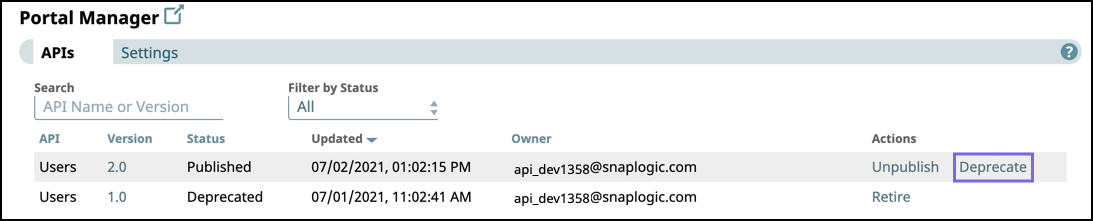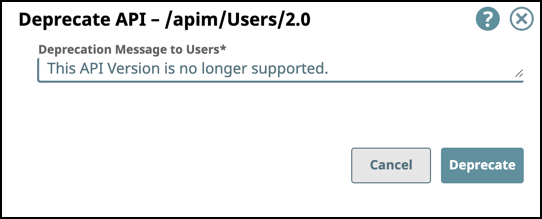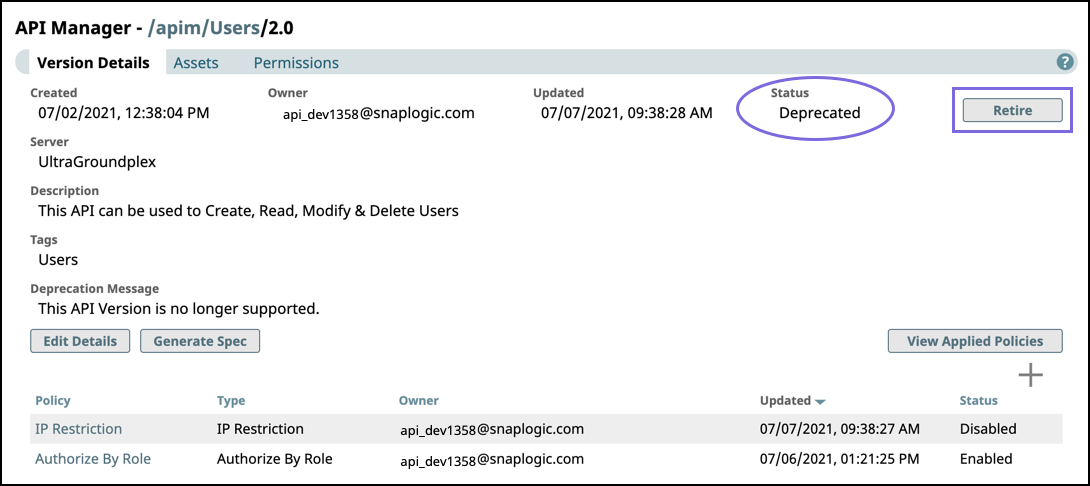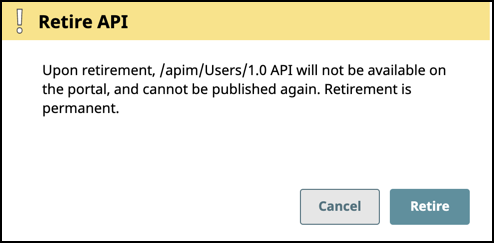In this article
...
You can make your APIs accessible to users outside of the SnapLogic ecosystem in the API Portal. The API Management > Portal Manager enables you to publish, unpublish, deprecate, and retire versions of your API when published first from API Management > API Manager. As an Org Admin, you can create a Developer Portal for your API developers to publish their APIs. The API Management > Portal Manager is the administrative console where you can manage the lifecycle of your APIs. The Developer Portal is the public-facing page that consumers use to explore those APIs.
...
View APIs published on the Developer Portal. The API is available as read-only with documentation included for the interested consumer.
Unpublish an API version from the portal to update any of its components. The API is removed from the Developer Portal, but can be published again in on the API’s Version Details page.
Deprecate an API version to notify users that this version of the API is obsolete. The API is marked Deprecated in the Developer Portal and Portal Manager. A deprecated API can still be updated and published again, but once it is marked deprecated, the API version status cannot change to any other but Retired.
Retire an API version from the Developer Portal. The API is removed from the Developer Portal and Portal Manager, and can no longer be updated or published. Tasks are disabled and assets become read-only in the UI.
...
Publishing an API version and publishing a Proxy follow the same process.
In the API Manager, go to the APIs & Proxies tab.
Navigate to the Details page of the item you want to publish.
For API versions,
Click the API’s name in the list.
Go to the Versions tab.
Click the version number.
For Proxies, click the proxy’s name in the list.
In the Version Details tab or Proxy Details tab, click Publish.
In the first Publish API dialog, configure the following settings:
...
Upload API Documentation: Both JSON and YAML file specifications are supported.
Choose one of the following options:File from URL. References a file in the specified URL.
File from Version. Selects a file asset included in the API Version.
Local File. Uploads a file from your local machine.
 . Launches specification.
. Launches specification.
Mark as Featured API: Showcase this API Version or Proxy in the Featured section of the Developer Portal.
In the second Publish API dialog, configure the following settings:
Under Subscription Settings:
Allow Subscriptions: If selected, API consumers can subscribe to this API Version or Proxy.
Auto Approve Keys: If selected, subscriptions are automatically approved.
Under Key Settings:
Custom Header: Specify the name of the custom header that will hold the subscribed application’s client key, when sending a request to call the API.
Query Parameter: Specify the name of the query parameter that will hold the subscribed application’s client key, when sending a request to call the API.
IMPORTANT: If you modify these settings for an already published API, all existing subscriptions to the API will be invalidated.
NOTE: If neither is specified:If API is published with OAS 3.0 the API consumer must pass the secret key in the header as an Authorization key only.
If API is published with OAS 2.0 the API consumer must pass the secret key in the header as an Authorization key with the prefix Bearer.
Click Publish and Exit.
In the Portal Manager, the APIs tab displays all published API Versions and Proxies.
...
To confirm the publication of your API, you can navigate to the target Version and view its Publication status. You can also view the publication status in on the API Management > Portal Manager page.
Edit API Specifications
From the Publish API page, click the icon next to your selected file to open the API Specifications Editor.
You can edit your API specs and view any errors with the code. Once you are done making changes, click Save to close this window.
Unpublishing an API Version from the Developer Portal
When you unpublish an API version, that API is removed from the Developer Portal but remains in the Portal Manager.
In the API Management console, perform one of the following actions:
In API Manager, navigate to the target API version, then click Unpublish.
...
Click Portal Manager, scroll to the target API, and in the Actions column, click Unpublish.
Review the Unpublish API confirmation prompt, then click Unpublish.
To verify that the API version is unpublished, check the status in the Portal Manager or Version Details of the API version.
...
In the target API Version, click Publish; the procedure is the same as Publishing an API version to the Developer Portal:
Modify the API Version settings as required.
If needed, select another Snaplex to run the API version.
Click Publish and Exit.
In Portal Manager, check the status of the API Version or Proxy.
In the Developer Portal, search for the new API version or Proxy.
Deprecating an API Version on the Developer Portal
When you deprecate an API version, you can still update the assets used in that version and apply API policies, as well as publish, and unpublish it to the Developer Portal. However, the version in the Developer Portal is marked as deprecated, with the expectation that it could be retired.
In the API Management console, complete one of the following actions:
In API Manager, navigate to the target API version, then click Deprecate.
Click Portal Manager, scroll to the target API, and in the Actions column, click Deprecate.
Enter a message for the consumers of this API version, and click Deprecate.
To verify that the API version is deprecated check the status in the Portal Manager or Version Details of the API version.
Retiring an API Version
When you retire an API version, API consumers can no longer view it in the Developer Portal. You can no longer modify or republish a retired API version. You must deprecate the API version before retiring it.
In the API Management console, complete one of the following actions:
In API Manager, navigate to the target API version, then click Retire.
The Status must be Deprecated to enable the Retire button.Click Portal Manager, scroll to the target API, and in the Actions column, click Retire.
Review the Retire API confirmation prompt, then click Retire.
To verify that the API version is Retired from the Developer Portal, check the status in the Version Details of the API version. The retired API version is no longer displayed in the Portal Manager or the Developer Portal.
...