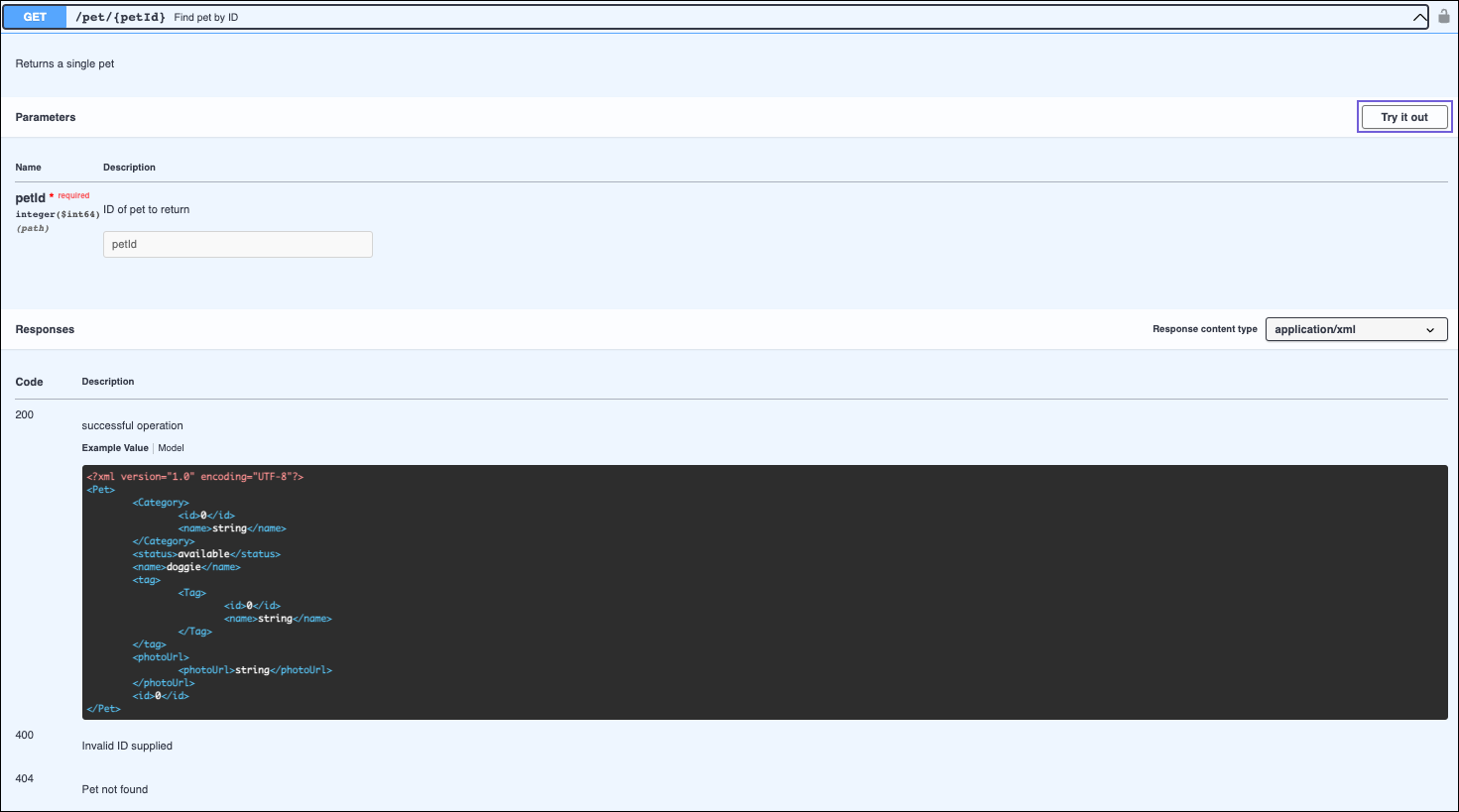...
The API Catalog is divided into sections. Click ![]() to open the navigation menu.
to open the navigation menu.
The navigation panel menu displays icons that correspond shortcuts to these sections, as shown in the following image.
...
Home Page: Displays a preview of Applications and APIs.
Applications: Displays all Applications.
Catalog: Displays all APIs.
Click ![]() in the top left-side corner to return to the Home page.
in the top left-side corner to return to the Home page.
Home Page
The Home page displays a selection of your Applications along with APIs that are marked Featured. Click See All to show all of your Applications or all APIs in the Catalog.
...
To search for APIs, click
 to display view the entire API catalog in the Developer Portal.
to display view the entire API catalog in the Developer Portal.Enter your search string in the Search field.
Optionally, select the default filters (Featured and Deprecated) for your search, and click Apply. You can further filter the search results by clicking the available categories.
...
You can view the details of any API by clicking the API tilecard. Clicking the API displays the documentation of that API.
...
Subscribe to an API
...
Click Subscribe.
Proceed through the API subscription wizard.
View Documentation
Click
 to open the API definitions and documentation for each REST call.
to open the API definitions and documentation for each REST call. Click Authorization or the padlock by each REST call to open Authorizations Available dialog. When you subscribe to an API, you receive the bearer token or key to call the API.
Scroll through each REST call to view Parameters and Responses.
Click
 to close the API documentation.
to close the API documentation.
Generate Specification
Click
 to generate a specification for the API.
to generate a specification for the API.Choose one of the following formats for your specification download:
JSON
YAML
Navigate to your local downloads folder to open the specification.
API Details
The following details are provided for the API:
...
To authenticate to use an API,
Click the security lock icon to open the Available authorizations dialog.
Depending on the configuration of the API, you can authenticate by filling in one of the following sections in the Available authorizations dialog:
applicationSecret (apiKey). If you created an application, edit your application and copy the Client Secret from the Edit Application dialog and paste it into the Value field.
Basic authorization. Enter your SnapLogic account credentials.
Click the Authorize button of the section you filled in.
...
The API must include a CORS Restriction policy. If the Developer Portal is set up to allow the Try It Out feature for all APIs using the default CORS Restriction policy, the policy is not required at the API level.
The API must be published.
You must be authenticated to use the API.
To try out the API:
Expand one of the panels that show an HTTP method and an API endpoint.
Click the Try it out button at the top right of the expanded panel.
Fill in the values in the Parameters section.
Verify the results in the Responses section.
...