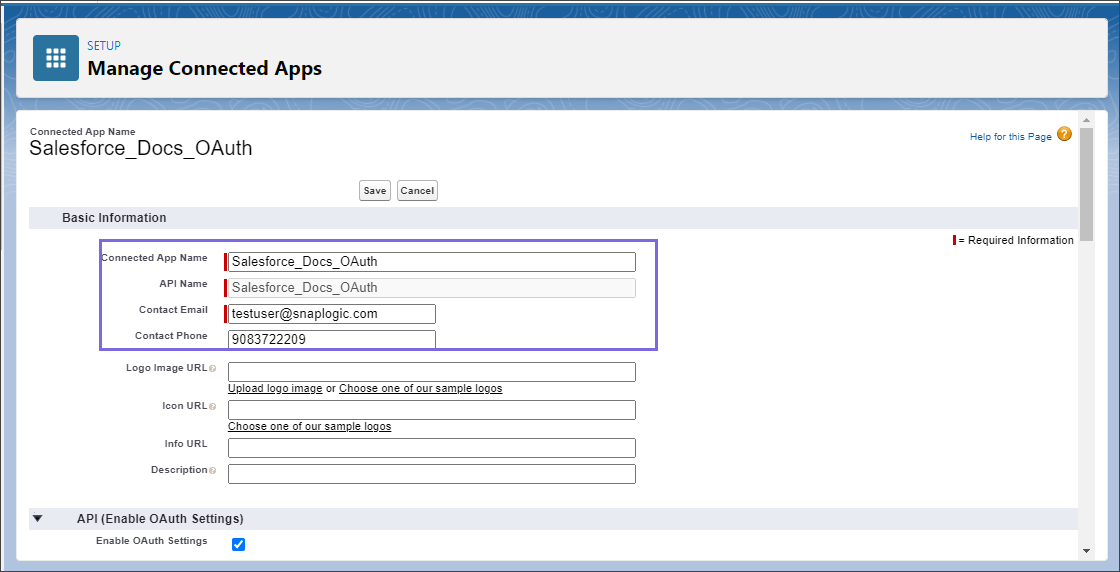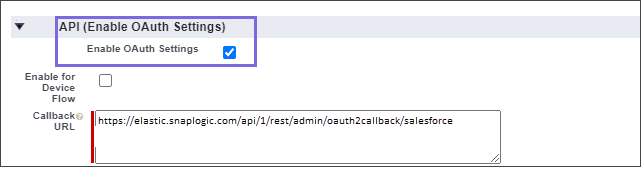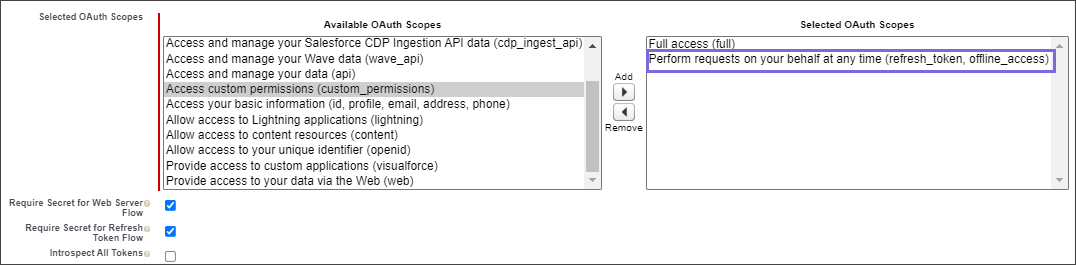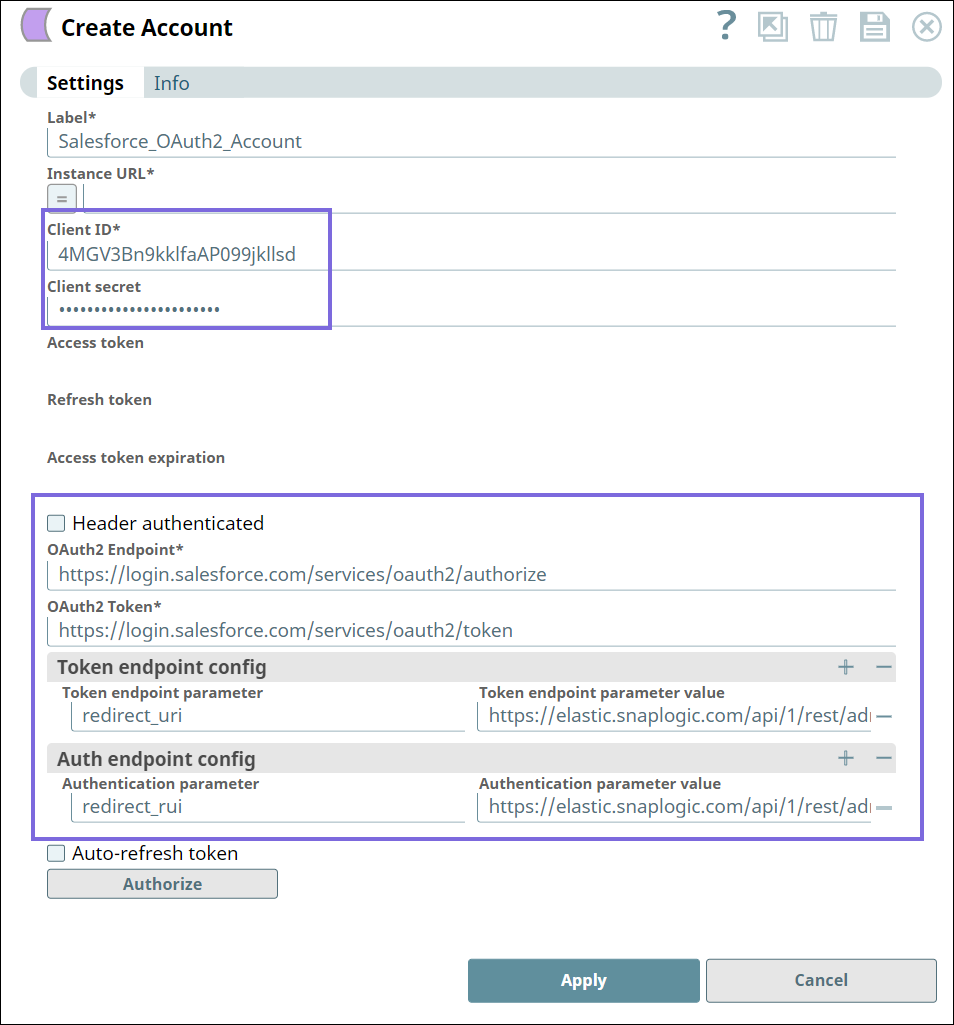...
Create a Connected app in Salesforce Portal
Log into the Salesforce portal.
Click the Setup
 icon on the top-right of the page and select Setup.
icon on the top-right of the page and select Setup.Navigate to PLATFORM TOOLS>Apps>App Manager.
Click New Connected App.
Enter the following required basic information to help identify your app in the Salesforce dashboard.
Connected App Name: Enter a unique name for the app.
API Name: The API name is automatically populated.
Contact Email: Enter your email id.
Select Enable OAuth Settings checkbox under API (Enable OAuth Settings).
Enter the required callback URL (to which the response should be sent) in the Callback URL box. After successful authentication, Salesforce redirects to this Callback URL.
Select the required OAuth Scopes. Scope determines the level of access that you want to provide to your application.
Note: When you sign into Salesforce app, you must subscribe to refresh_token and offline_access scopes.Click Save and wait for few minutes for the app to work.
After configuring the Connected App, you will receive the Client ID and Client Secret.
Open the App that you have just created and note the Client ID and Client Secret.
It might take up to 10 minutes for the changes to take effect for the new or updated app—you cannot work on it immediately.
Deleting a parent org also deletes all connected apps with OAuth settings enabled.
When providing the Callback URL during your configuration, if you are working with Salesforce Snaps, then adding Callback URL for Salesforce should be sufficient. However, if you are working with REST Snaps besides Salesforce, then you must add a Callback URL for REST as well.
...
Specify the values required to create a successful Salesforce OAuth2 account.
Navigate to the Salesforce Snap of your choice and set up the Salesforce OAuth2 Account with the following details:
Client ID: A Public Identifier for your app.
Client Secret: Secret value known only to the app and the auth server.
OAuth2 Endpoint:
For the production environment: https://login.salesforce.com/services/oauth2/authorize
For sandbox: https://test.salesforce.com/services/oauth2/authorize
OAuth2 Token:
For the production environment: https://login.salesforce.com/services/oauth2/token
For sandbox: https://test.salesforce.com/services/oauth2/token
Token Endpoint Configuration (these fields are optional):
Token endpoint parameter: For example, redirect_uri
Token endpoint parameter value: <https://elastic.snaplogic.com/api/1/rest/admin/
...
oauth>
Auth Endpoint configuration (these fields are optional):
Authentication parameter: For example, redirect_uri
Authentication parameter value:
...
<https://elastic.snaplogic.com/api/1/rest/admin/
...
oauth>
Click Authorize
You will be redirected to the login page of Salesforce. If you provide any new scopes, then click on Install App.Log into Salesforce and accept the permissions.
The Access token and the Refresh Token will be generated.Select the Auto-refresh token checkbox and save the account.
...
Related Links
Configuring Salesforce Accounts
...