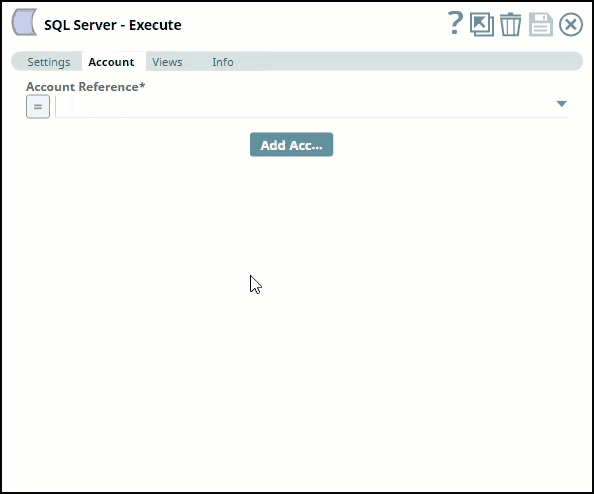In this article
...
Snaps | Protocols Supported | ||
|---|---|---|---|
✔ | ✔ | TCP/IP | |
✔ | ✔ | TCP/IP | |
✔ | ✔ | TCP/IP | |
✔ | ✔ | TCP/IP | |
✔ | ✔ | TCP/IP | |
✔ | ✔ | TCP/IP | |
✔ | ✔ | TCP/IP | |
✔ | ✔ | TCP/IP | |
✔ | ✔ | TCP/IP | |
✔ | ✔ | TCP/IP |
Configuring SQL Server Accounts Using SnapLogic Designer
Drag a SQL Server Snap to the Canvas and click the Snap to open its settings. Click the Account tab. You can now either use an existing account or create a new one.
Selecting an existing account
...
Click Add Account in the Account Reference dialog.
Select the Location in which you want to create the account, select the account type, and click Continue. The Add Account dialog associated with the account type appears.
Enter the required account details. For detailed guidance on how to provide information required for each account type, refer to SQL Server Account and SQL Server Dynamic Account.
Click Validate to verify the account, if the account type supports validation.
Click Apply to complete configuring the Google BigQuery account.
...
Avoid updating account credentials while Pipelines using that account are executing. This may lead to unexpected results, including locking your account.
Snap Pack History
| Expand | ||||||||||
|---|---|---|---|---|---|---|---|---|---|---|
|
See Also
...