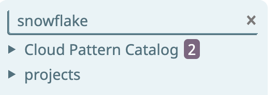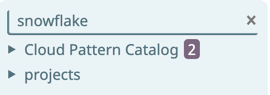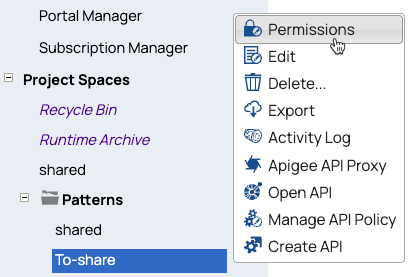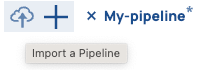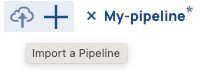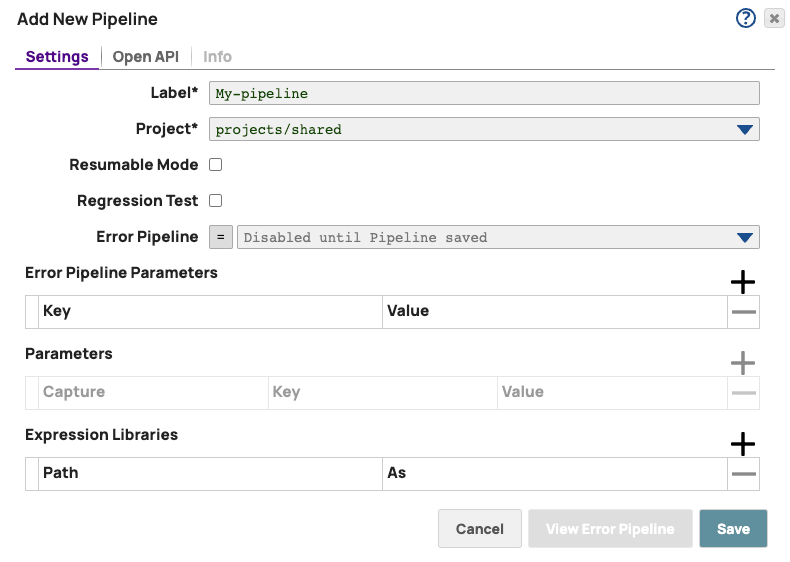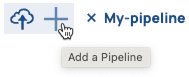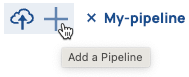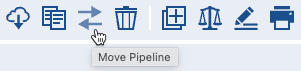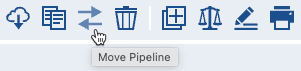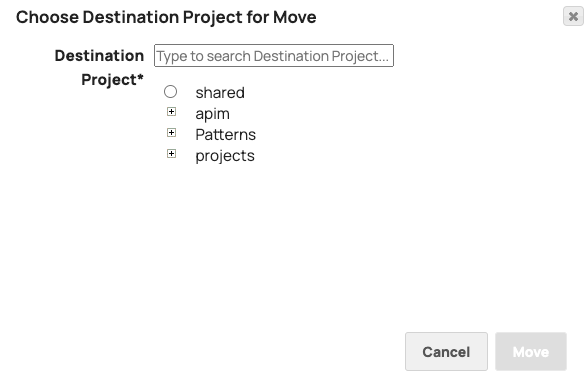In this article
...
The SnapLogic Cloud Pattern Catalog enables you to search, preview, and import Pattern Pipelines that are provided by SnapLogic. You can also use them in your existing Pipelines by copying the Snaps in the newly-created Pipeline into an existing Pipeline. When you type a keyword in the search box, SnapLogic invokes Iris Integration Assistant, which retrieves all the matching Pattern Pipelines in the SnapLogic Cloud Pattern Catalog and in your Org, displaying them within their respective projects.
| Note |
|---|
|
...
Log in to SnapLogic Designer and click the Patterns tab or the Patterns button in the Assets Palette. The Pattern Catalog opens.
In the search box, enter the keyword with which you want to search for Pattern Pipelines. Press the Enter key if you have enabled Asset Palette to begin the Search. Iris now runs a search using the full or partial keyword you specified and separately lists out the number of Pattern Pipelines found in the Cloud Pattern Catalog and within each project space in your Org.
Expand each project space to view matching or all Pattern Pipelines within your Projects.
Show Matches Only: Click to see Pattern Pipelines that match the search word.
Show All: Click to view all Pattern Pipelines in the Project that correlate to the search word.
Mouse over each Pattern Pipeline to view its preview in the Canvas.
Note Pattern Pipeline previews are available only for Pattern Pipelines in the SnapLogic Cloud Pattern Catalog. Regular Pattern Pipelines do not have previews.
Click the Pattern Pipeline that you want to use to import it.
...
Permission Level | View Pipelines | Edit Project | Execute Pipelines | Modify Pipelines | Delete Pipelines |
|---|---|---|---|---|---|
Read Only | ✓ | ||||
Read & Write | ✓ | ✓ | ✓ | ||
Read & Execute | ✓ | ✓ | |||
Full Access | ✓ | ✓ | ✓ | ✓ | ✓ |
Owner | ✓ | ✓ | ✓ | ✓ | ✓ |
Assigning Permissions to Groups and Individual Users
In SnapLogic Manager, navigate to the pattern project, open the Project Options menu, and click Permissions.
The Permissions dialog opens:In the Add field, enter the group name or user's email address, and select the permission level that you want to assign.
Click Share & Save. The user is displayed in the access list.
Click Done.
...
In SnapLogic Designer, at the top-left of the canvas, click Import:
Select the pipeline to import and click Open.
The Add New Pipeline dialog opens.Enter a new Label for the pipeline.
Select the pattern project's path in the Project field.
Click Save.
...
In SnapLogic Designer, at the top left of the canvas, click
to open the Add New Pipeline dialog:
Enter a name for the pipeline in the Label field.
Select the pattern project in the Projects field.
Click Save.
The pipeline becomes a part of the pattern project.You can now build and configure the pipeline as required.
...
Open the pipeline to move.
In the Designer toolbar, click Move Pipeline:
The Choose Destination Project for Move dialog opens:Enter the pattern project's name in the Destination field. This filters the list of projects displayed.
Select the target pattern project and click Move. The pipeline is moved to the project and is now visible in the Patterns Catalog.