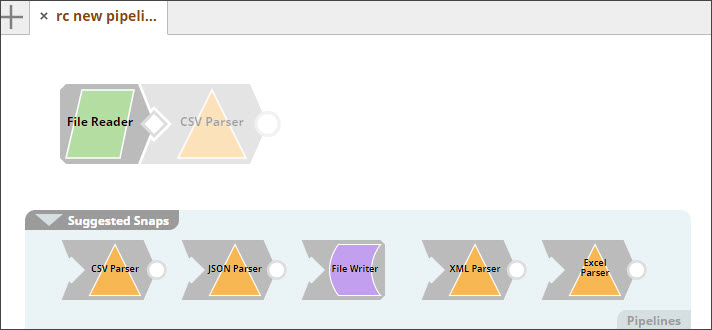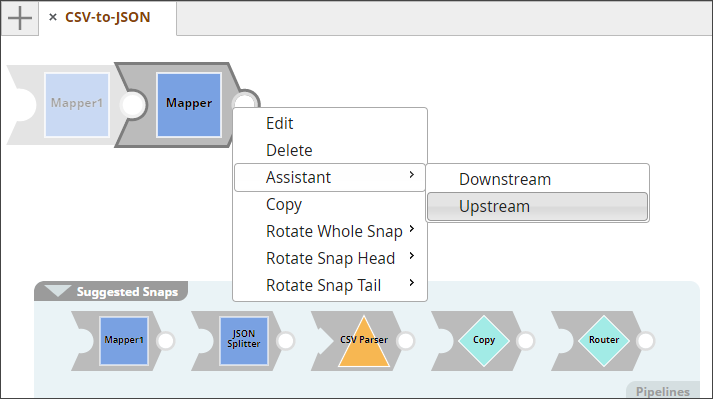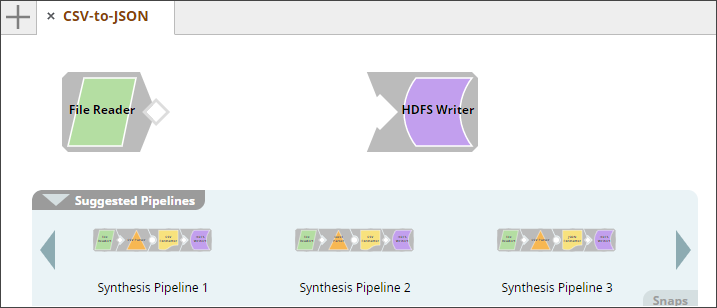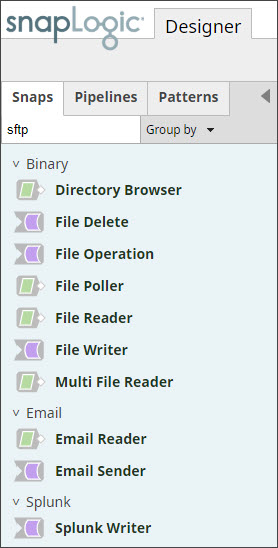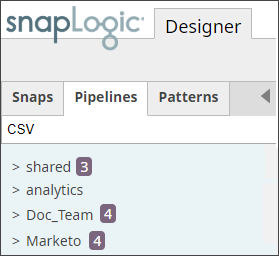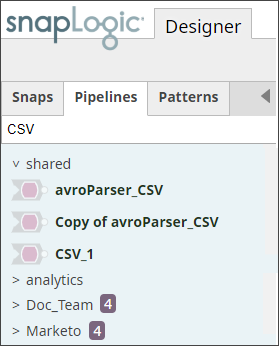...
...
...
...
...
...
...
...
...
...
...
...
...
...
...
...
...
...
...
...
...
...
...
...
...
...
...
...
In this Page
| Table of Contents | ||||
|---|---|---|---|---|
|
Overview
Iris, SnapLogic's integration assistant,
...
simplifies Pipeline building, making it faster and more efficient. To this end, Iris offers the following abilities:
- Snap Recommendation
- Pipeline Recommendation
- Snap Search
- Pipeline Search
Enabling Iris
To be able to use Iris you must first enable it. To do so:
- In Designer, click User Settings.
- Select Integration Assistant in the popup that appears.
- Click Save.
- The Suggested Snaps and Pipelines pane appears at the bottom of the Canvas. If this is the first time you open the Integration Assistant, a couple of quick tips are displayed.
Snap Recommendation
Iris simplifies Pipeline construction by "suggesting" the most likely
...
start, previous, and next Snaps in a Pipeline, based on
...
Snap usage in current and previously-created Pipelines.
Taking into account your Org, project,
...
user profile, and current Snaps in the
...
Pipeline, Iris offers intuitive and
...
personalized suggestions on the
...
start, previous and next Snaps that you may want to use. The Snap suggestions are so
...
personalized that the same Snap
...
may not have the same suggestion for the same
...
Pipeline in a different project, user profile, or Org.
| Note |
|---|
|
How Iris Integrates with your Pipelines
Iris behaves differently depending upon the
...
Pipeline in consideration. If it is a new
...
Pipeline, it
...
suggests a start Snap, displaying it as a ghost. The Suggested Snaps pane displays a list of suggested Snaps for the active Snap.
...
...
Click the Snap that you want to add, and it gets added to the Canvas, displaying no longer as a ghost Snap.
When working with an existing Pipeline, Iris does not show a start
...
Snap; just
...
the suggestions for the active Snap. If the suggestions are not automatically shown when you hover the mouse over the Snap, press the Ctrl (or Command, if you're using a Mac) key and click on the Snap. This informs Iris that the selected Snap is the active Snap, it fetches Snap suggestions accordingly.
| Note |
|---|
|
Enabling Iris
To be able to use Iris you must first enable it. To do so:
- Go to User Settings.
- Select Integration Assistant.
- Click Save.
- The Suggested Snaps pane opens to the right in your canvas. If this is the first time you open the Integration Assistant, a couple of quick tips are displayed.
| Note |
|---|
|
Suggested Snaps Pane
Iris' suggestions are displayed in the Suggested Snaps pane. This pane is displayed on the right side of your canvas. For the suggestions to be displayed, at least one Snap has to be selected on your canvas as the active Snap. When a new pipeline is created, as a default the start Snap is considered as the active Snap, and Snap suggestions are displayed for this active Snap in the Suggested Snaps pane automatically. Hover your mouse over the end Snap to mark it as the active Snap instead, and let Iris fetch suggestions for the same.
Selecting a Snap from the Suggested Snaps Pane
You can select a Snap from the Suggested Snaps pane either by:
- Clicking the Snap from the suggested list; the Snap is automatically added to the canvas and connected to the active Snap.
- Dragging the Snap from the list onto the canvas; you have to manually place it next to the active Snap to connect it.
Every time you select a Snap, the list of previous and next Snaps is automatically refreshed.
| Info |
|---|
Sometimes –especially when opening an existing pipeline– Iris may not fetch Snap suggestions automatically. This is because an active Snap is not selected. To select a Snap as the active Snap, ensure that it meets the prerequisites stated above and then Command-click or Ctrl-click on the Snap. Alternatively, right-click on the Snap → Assistant. |
Using Iris
Prerequisites
- An input/output view must be enabled.
- The input/output view must not not connected to another Snap (directly or indirectly through a GoTo link).
- The Snap must not be blocked by another unconnected Snap blocking the placement of a suggested Snap.
Snap Suggestions for Upstream Snap
To get suggestions for previous (or upstream) Snap:
- Select the target Snap to mark it as the active Snap. Iris fetches a list of suggestions and displays them on the Suggested Snaps pane. It also displays the upper-most suggested Snap as a blinking ghost Snap attached to the active Snap on the canvas.
- Click the ghost Snap on the canvas, or click the upper-most Snap displayed in the Suggested Snaps pane, to add to your pipeline.
Snap Suggestions for Downstream Snap
To get suggestions for next (or downstream) Snap:
...
Pipeline Recommendation
The Pipeline Recommendation feature of Iris enables you to get suggestions for Pipelines based on specific criteria. Use the Pipeline Recommendation feature to get Pipeline suggestions based on:
- The name of the displayed Pipeline
- Specific Snap sequences in the displayed Pipeline
Retrieving Pipeline Recommendations based on the name of the displayed Pipeline
When you create a Pipeline and have just an empty Canvas to start with, Iris uses just the name of the Pipeline to retrieve Pipeline recommendations that you can use to build–or replace–your Pipeline. For example, in the screenshot below, the Canvas is empty, and when you mouseover on the Suggested Pipelines displayed, the Pipeline appears on the Canvas.
The Pipeline Recommendation feature uses the name of the Pipeline to offer suggestions from all the Pipelines to which you have access. Use the arrow buttons that appear on the sides of the Suggested Pipelines pane to navigate through the list of Pipeline suggestions.
As you navigate right for more and more recommendations, you will start seeing recommendations that are preceded with "Pattern:". These are Pipeline Patterns provided by SnapLogic whose title words match the name that you gave to the Pipeline that you want to create. This enables you to quickly and easily use existing Pipelines Patterns in the Pipeline that you are creating.
Using the Iris Pipeline Solver
Iris offers a unique Pipeline Solver, which enables you to get synthesized Pipelines using two or more Snaps on the Canvas as starting points. Iris will fill the gaps and generate synthesized Pipelines. For example, you could add a File Reader Snap to specify that you want to start your Pipeline with a File Reader Snap and add an HDFS Writer Snap, leaving space for a few Snaps to indicate that you want the Pipeline to end with an HDFS Writer. The Pipeline Solver now uses these two Snaps to generate synthesized Pipelines that start and end with the Snaps you specified:
You can hover your mouse on each suggestion to view the Pipeline. Click on the Pipeline you want to use to replace the start and end Snaps with the suggested Pipeline.
Snap Search
Iris Snap Search enables you to search for Snaps based more on what you know about them than on what they are called. For example, you can search for 'queue' to retrieve Snaps that work with queuing technologies, such as JMS. Similarly, if you want Snaps that work with the SFTP protocol, you can now enter 'SFTP' into the Search field and retrieve such Snaps:
| Note |
|---|
You may need to wait for a few seconds for the search results. |
You can similarly use Iris to search for Snaps that perform specific tasks, use specific technologies, or are associated with specific keywords. If you remember the name of the Snap you want, you can directly type in the name, of course; but if you don't remember the precise name of a Snap, this feature can help you identify the Snap you want.
| Note |
|---|
How does this work? For Snap search, Iris indexes SnapLogic documentation and uses keywords in specific Snap documentation pages to enrich Snap search. |
Pipeline Search
Use Iris Pipeline search to look for Pipelines in your Org–and to which you have access–that contain the search string anywhere in their name.
To search for a Pipeline,
- Click the Pipelines tab in the Designer and enter the string that you want to search for. The search takes a few seconds, and displays a number adjacent to those project spaces and projects that contain search results:
- You can now open each of these project spaces and projects, and only those Pipelines that are part of the search results are displayed:
| Note |
|---|
The time taken for the search results to appear is proportional to the number of Pipelines that your account can access. |