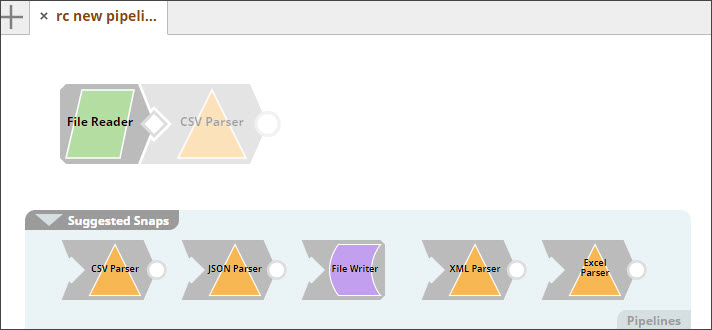In this Page
| Table of Contents | ||||
|---|---|---|---|---|
|
...
Iris simplifies Pipeline construction by "suggesting" the most likely start, previous, and next Snaps in a Pipeline, based on Snap usage in current and previously-created Pipelines.
Taking into account your Org, project, user profile, and current Snaps in the Pipeline, Iris offers intuitive and personalized suggestions on the start, previous and next Snaps that you may want to use. The Snap suggestions are so personalized that the same Snap may not have the same suggestion for the same Pipeline in a different project, user profile, or Org.
| Note |
|---|
|
How Iris Integrates with your Pipelines
Iris behaves differently depending upon the Pipeline in consideration. If it is a new Pipeline, it suggests a start Snap, displaying it as a ghost. The Suggested Snaps pane displays a list of suggested Snaps for the active Snap. Click the Snap that you want to add, and it gets added to the Canvas, displaying no longer as a ghost Snap.
When working with an existing Pipeline, Iris does not show a start Snap; just the suggestions for the active Snap. If the suggestions are not automatically shown when you hover the mouse over the Snap, press the Ctrl (or Command, if you're using a Mac) key and click on the Snap. This informs Iris that the selected Snap is the active Snap, it fetches Snap suggestions accordingly.
| Note |
|---|
|
...
As you navigate right for more and more recommendations, you will start seeing recommendations that are preceded with "Pattern:". These are Pipeline Patterns provided by SnapLogic whose title words match the name that you gave to the Pipeline that you want to create. This enables you to quickly and easily use existing Pipelines Patterns in the Pipeline that you are creating.
...
Generating Synthesized Pipelines Using Iris
Iris enables you to get synthesized Pipelines using two or more Snaps on the Canvas as starting points. Iris will fill the gaps and generate synthesized Pipelines. For example, you could add a File Reader Snap to specify that you want to start your Pipeline with a File Reader Snap and add an HDFS Writer Snap, leaving space for a few Snaps to indicate that you want the Pipeline to end with an HDFS Writer. Iris now uses these two Snaps to generate synthesized Pipelines that start and end with the Snaps you specified:
...
| Note |
|---|
The time taken for the search results to appear is proportional to the number of Pipelines that your account can access. |
SnapLogic Cloud Pattern Catalog Search
The SnapLogic Cloud Pattern Catalog offers an extensive set of Pattern Pipelines provided by SnapLogic. SnapLogic Cloud Pattern Catalog Search enables you to search for these Pattern Pipelines and create new Pipelines with them. You can also use them in your existing Pipelines by copying the Snaps in the newly-created Pipeline into an existing Pipeline.
Enabling SnapLogic Cloud Pattern Catalog Search
SnapLogic Cloud Pattern Catalog Search works only if it is enabled in Designer. By default, it is enabled. If you do not see SnapLogic Cloud Pattern Catalog in the Designer > Patterns tab, it means this option is disabled.
To enable SnapLogic Cloud Pattern Catalog Search, click the icon at the top of the page to display the Settings popup and select the SnapLogic Cloud Pattern Catalog check box.
Searching for Pattern Pipelines
To search for a Pattern Pipeline:
- Log into SnapLogic Designer and click the Patterns tab in the main menu on the left. The Pattern Catalog appears:
- In the field labeled enter search term, enter the keyword with which you want to search the SnapLogic Cloud Pattern Catalog. Iris now runs a search using the keyword you specified and highlights the projects containing Pattern Pipelines that match the search keyword that you used. It also lists out the number of Pattern Pipelines found in the Pattern Catalog and each project.
- Expand the SnapLogic Cloud Patterns Catalog to view the projects containing matching Pattern Pipelines:
- Click the project to view the matching Pattern Pipelines:
- Click the Pattern Pipeline that you want to import, and the Add New Pipeline popup appears. This popup enables you to save the Pattern Pipeline to your project:
Once you have saved the Pipeline, you can either use it as an independent Pipeline, or copy its contents and paste it into another Pipeline.