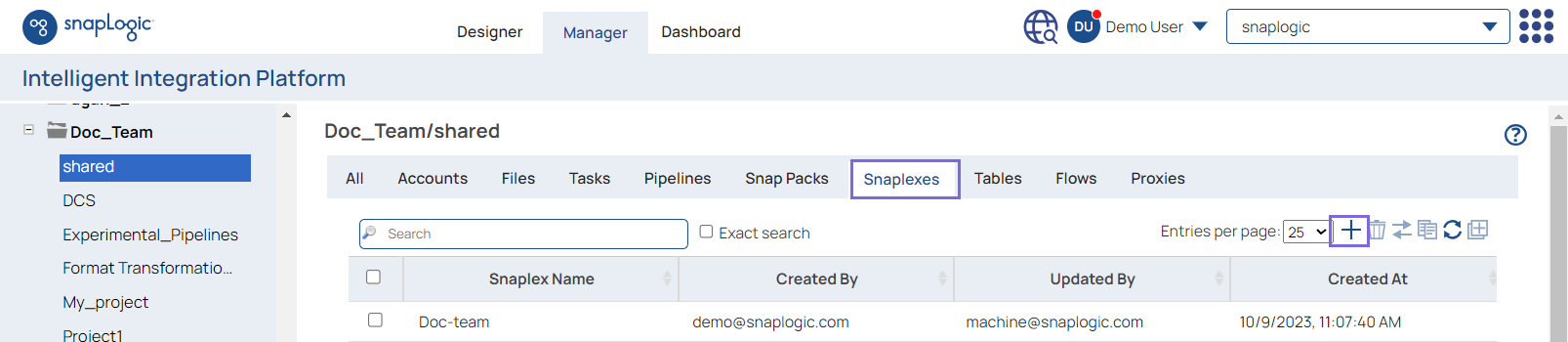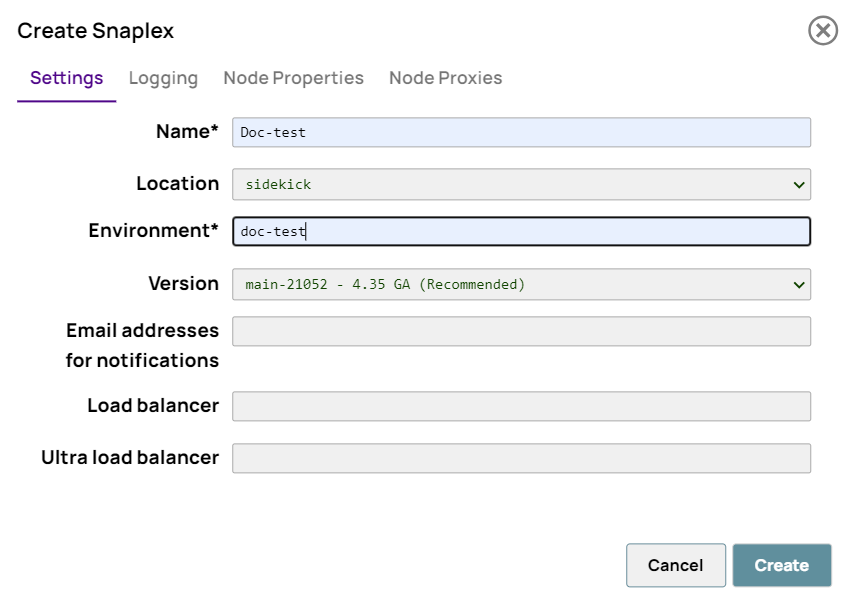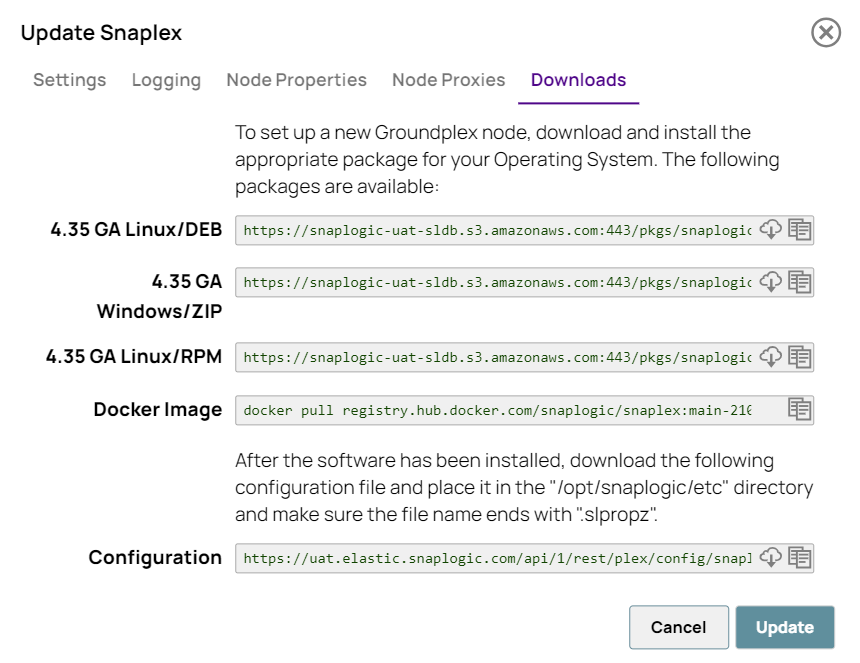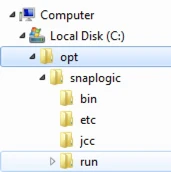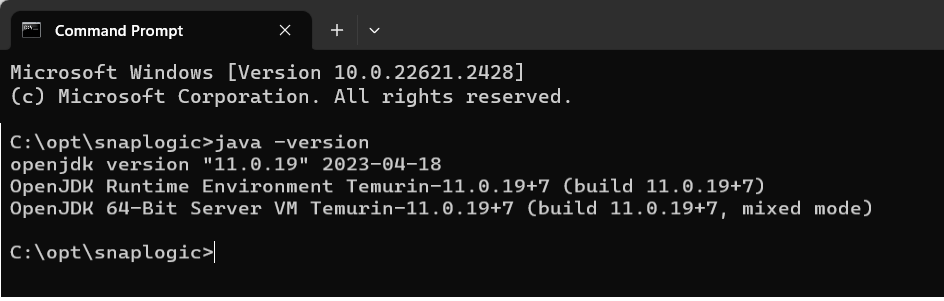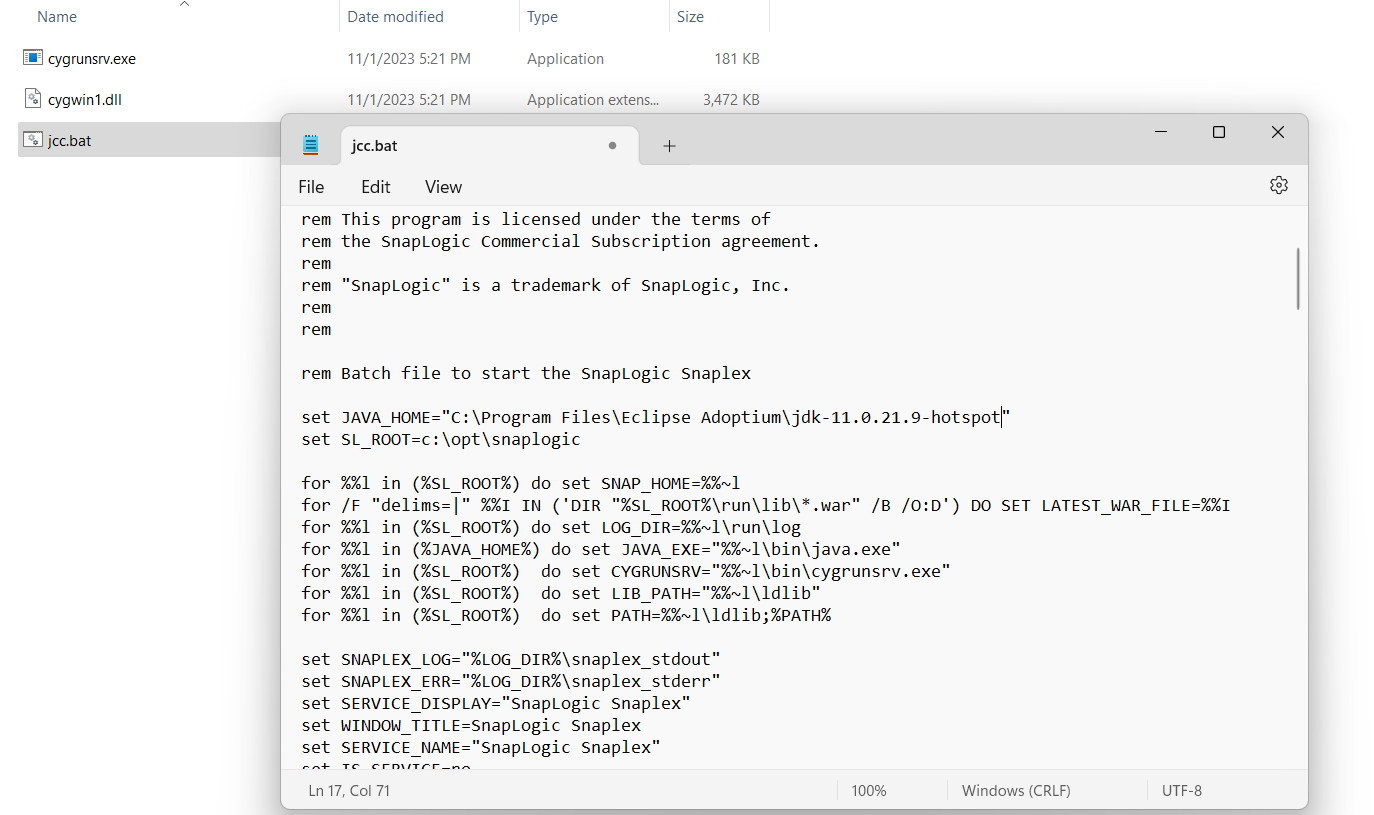...
File names generated by SnapLogic for suggested data can be longer than 260 characters long. We recommended that you configure the Snaplex node to allow longer file paths. Learn more at Maximum Path Length Limitation - Win32 apps for details.
| Info |
|---|
Groundplexes can now run on Windows Server 2022. |
Installing the Snaplex
Log into the SnapLogic Manager as an Org admin.
Under Project Spaces on the left, create a project space or locate the project where you want to create your Groundplex (or the global shared project). Select the Snaplexes tab on the right and click the
 icon to add a Snaplex.
icon to add a Snaplex. Complete the details in the Create Snaplex dialog and click the Create button. (later seen as the Update Snaplex dialog in the application).
The Update Snaplex dialog opens with the Downloads tab for selecting and installing the appropriate package for the operating system. Download the Windows/ ZIP configuration files onto the Windows machine where you want the Groundplex installed.
Create the directory
\opton your server in the root of the C: drive.Unzip the zip file to
c:\opt. This will create a directoryc:\opt\snaplogicand a directory structure as follows:After installing the software, move the Configuration file (you can get this from the Update Snaplex dialog) to the
\opt\snaplogic\etcdirectory and ensure the file extension is.slpropz.Check your Windows environment to see if you have Java 11 version. This can be done by executing the command
java -versionfrom the command window.If the installed version of Java is below JDK 11, download and install the JDK for Windows. The existing installation can be used if JRE 11 is available on the machine.
Use any text editing software like Notepad to edit the file
c:\opt\Snaplogic\bin\jcc.batand change the entry for theJAVA_HOMEenvironment variable to the location of the existing installation, putting double quotes around the value.If the host machine is configured for JDK auto-update, then each time a JDK update occurs, the older JRE installation is deleted by default. As a result, the Snaplex fails to start after the JDK update. To avoid this issue, use the static installation feature of the JDK installer.
To do a static install:Add the
STATIC=1option when running the JDK installer from the command line or from the Run dialog.When the JRE auto-update occurs, uncheck the uninstall option for older JDK installations. This prevents the older installation from being removed.
From the command prompt, change to the
\opt\snaplogic\bindirectory. You may start the node by running the command:jcc.bat startTo install Snaplex as a Windows service, run the following command as an administrator:
jcc.bat install_service. From the Windows Control Panel, view the entry for the SnapLogic Snaplex, and start the service from Tools in the Services window.To establish if the process started, run the command:
jcc.bat status. The state should beRunning.To verify if the Snaplex has started, visit https://elastic.snaplogic.com/sl/dashboard.html#Health
The newly installed node should show up in the list of nodes for the Snaplex.
...
| Expand | ||
|---|---|---|
| ||
Yes, we can install it in another drive. You must change the SL_ROOT variable in |
Troubleshooting
Common Errors | Reason | Response |
|---|---|---|
The Groundplex deployed on Windows 2022 has stopped running. | Groundplex on a Windows 2022 Server. | Windows 2022 server is NT tested/supported for Groundplexes. For more information on deployment refer to Groundplex Deployment Planning |
...