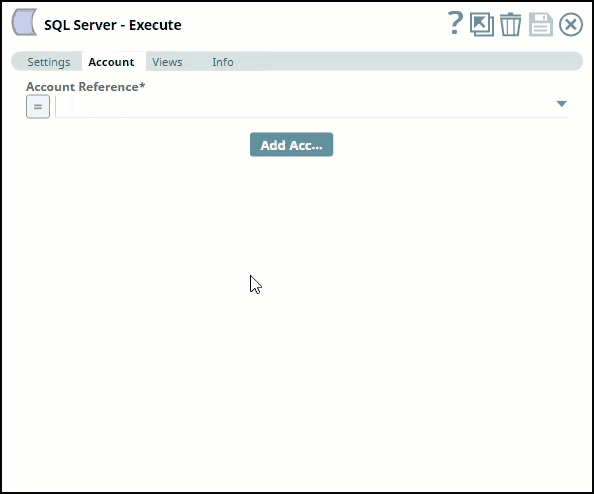...
...
...
...
...
...
...
...
...
...
...
...
...
...
...
...
...
...
...
...
...
...
...
...
...
...
...
...
...
...
...
...
...
...
...
...
...
...
...
...
...
...
...
...
...
...
...
...
...
...
...
...
...
...
...
...
...
...
...
...
...
...
...
...
...
...
...
...
...
...
...
...
...
...
...
...
...
...
...
...
...
...
...
In this
...
article
| Table of Contents | ||||
|---|---|---|---|---|
|
...
This account is used by the Snaps in the SQL Server Snap Pack.
You can create an account from Designer or Manager. In Designer, when working on pipelines, every Snap that needs an account prompts you to create a new account or use an existing account. The accounts can be created in or used from:
- Your private project folder: This folder contains the pipelines that will use the account.
- Your Project Space’s shared folder: This folder is accessible to all the users that belong to the Project Space.
- The global shared folder: This folder is accessible to all the users within an organization in the SnapLogic instance.
Account Configuration
In Manager, you can navigate to the required folder and create an account in it (see Accounts). To create an account for SQL Server:
...
Supply the Account properties, JDBC jars, Advanced properties, & URL properties for your SQL Server database. When using SQL Server Dynamic Account, you can specify the Account properties as expressions referencing pipeline parameters. You cannot use document fields under expressions for Account Properties.
| Note |
|---|
| The JDBC driver should be available in any project directory the user can access. The JDBC driver class should default to com.microsoft.sqlserver.jdbc.SQLServerDriver. |
...
| Warning |
|---|
Avoid changing account credentials while pipelines using them are in progress. This may lead to unexpected results, including locking the account. |
Account Types
SQL Server Account
SQL Server Dynamic Account
| Note |
|---|
The difference between SQL Server Thin Account and SQL Server Dynamic Account is that in the latter you can specify the Account properties as expressions referencing pipeline parameters. |
Label
...
Account properties
...
Required. Enter in the information to create a connection to the database.
Hostname
...
Required. The server's address to connect to.
Default value: [None]
Port Number
...
Required. The database server's port to connect to.
Default value: 1433
Database name
...
Required. The database name to connect to.
Default value: [None]
Username
...
Username that is allowed to connect to the database. Username will be used as the default username when retrieving connections. The username must be valid in order to set up the data source.
Default value: [None]
Password
...
Password used to connect to the data source. Password wil be used as the default password when retrieving connections. The password must be valid in order to set up the data source.
Default value: [None]
JDBC Driver
...
Select the JDBC driver to use. A different driver binary for a driver must have a different name, the same name can not be reused for a different driver. If this property is left blank, a default JDBC driver will be loaded.
Default value: [None]
JDBC Driver Class
...
Required. JBDC driver class name to use.
Default value: com.microsoft.sqlserver.jdbc.SQLServerDriver
...
Auto commit
...
If true, then batches are immediately committed after they execute. Therefore, only the current executing batch will be rolled back if the Snap fails.
If false, then a transaction is started for the Snap run and committed upon run success. The transaction will be rolled back if the Snap fails.
Default value: Selected
Batch size
...
Required. Number of statements to execute at a time.
Note: Select queries are not batched.
| Warning |
|---|
| Using a large batch size could use up the JDBC placeholder limit of 2100. |
Default value: 50
Fetch size
...
Required. Number of rows to fetch at a time when executing a query.
| Warning |
|---|
Large values could cause the server to run out of memory. |
Default value: 100
Max pool size
...
Required. Maximum number of connections a pool will maintain at a time.
Default value: 50
Max life time
...
Required. Maximum lifetime of a connection in the pool. Ensure that the value you enter is a few seconds shorter than any database or infrastructure-imposed connection time limit. A value of 0 indicates an infinite lifetime, subject to the Idle Timeout value. An in-use connection is never retired. Connections are removed only after they are closed.
Default value: 30
Idle Timeout
...
Required. The maximum amount of time a connection is allowed to sit idle in the pool. A value of 0 indicates that idle connections are never removed from the pool.
Default value: 5
Checkout timeout
...
Required. Number of milliseconds to wait for a connection to be available when the pool is exhausted. Zero waits forever. An exception will be thrown after the wait time has expired.
Default value: 10000
...
URL property name
...
URL property name
Default value: selectMethod
URL property value
...
URL property value
Default value: cursor
Windows-based Authentication
...
Place the latest version of sqljdbc_auth.dll in $SL_ROOT/ldlib (c:\opt\Snaplogic\ldlib). You can find latest the version of the DLL on the Microsoft SQLServer Server JDBC Driver website.
| Note |
|---|
If you upload customized JDBC jars to the directory, the following error might occur:
To fix this issue, remove all JDBC jars from the SQL server account and restart the JCC node. |
...
| Note |
|---|
If the Snap fails to connect to the database, it will retry three more times. You can Validate an account connection when creating a SQL Database Account but not when creating a SQL Server Dynamic Account because the account properties of a dynamic account are provided dynamically as pipeline parameters. |
Active Directory Authentication
SnapLogic supports Active Directory authentication for SQL server for driver JAR version mssql-jdbc-6.2.2-jre8.jar. Ensure that you have installed mssql-jdbc-6.2.2-jre8.jar file. Also, use the following configurations in Account Settings to configure Active Directory authentication:
- JDBC Driver class: com.microsoft.sqlserver.jdbc.SQLServerDriver
- JDBC Connection URL: jdbc:sqlserver://ServerNameFQDN:portNumber;databaseName=DBNAME
SnapLogic supports Active Directory authentication for SQL Server using Service account and User impersonation methods. The prerequisites for each method are as follows:
Service account login
- In the account settings, enter IntegratedSecurity as Url property name, and set the Url property value to
true. - In the account settings, do not enter any Username and Password.
- Add sqljdbc_auth.dll of the corresponding driver JAR file in the opt/snaplogic/ldlib directory of the Snaplex.
User Impersonator login
In the account settings, add the following to Url property name and Url property value:
...
...
...
In the account settings, enter your Active Directory Username and Password.
...
| borderStyle | none |
|---|
Account History
...
| title | Click to view/expand |
|---|
4.18 (snapsmrc523)
- No updates made.
4.17 (snapsmrc515)
- No updates made. Automatic rebuild with a platform release.
4.16 (snapsmrc508)
- No updates made. Automatic rebuild with a platform release.
4.15 (snapsmrc500)
- No updates made. Automatic rebuild with a platform release.
4.14 (snapsmrc490)
...
Overview
You must create SQL Server accounts to connect to data sources that you want to use in your Pipelines. You can configure your Azure Synapse accounts in SnapLogic using either the Designer or the Manager.
Snap-Account Compatibility
Snaps in the SQL Server Snap Pack work with different accounts and protocols per the following table.
Snaps | Protocols Supported | ||
|---|---|---|---|
✔ | ✔ | TCP/IP | |
✔ | ✔ | TCP/IP | |
✔ | ✔ | TCP/IP | |
✔ | ✔ | TCP/IP | |
✔ | ✔ | TCP/IP | |
✔ | ✔ | TCP/IP | |
✔ | ✔ | TCP/IP | |
✔ | ✔ | TCP/IP | |
✔ | ✔ | TCP/IP | |
✔ | ✔ | TCP/IP |
Configuring SQL Server Accounts Using SnapLogic Designer
Drag a SQL Server Snap to the Canvas and click the Snap to open its settings. Click the Account tab. You can now either use an existing account or create a new one.
Selecting an existing account
SnapLogic organizes and displays all accounts to which you have access, sorting them by account type and location. To select an existing account:
In the Account tab, click the dropdown
 icon to view the accounts to which you have access, and select the account that you want to use.
icon to view the accounts to which you have access, and select the account that you want to use.Click the Save
 icon.
icon.
...
Creating an account
Click Add Account in the Account Reference dialog.
Select the Location in which you want to create the account, select the account type, and click Continue. The Add Account dialog associated with the account type appears.
Enter the required account details. For detailed guidance on how to provide information required for each account type, refer to SQL Server Account and SQL Server Dynamic Account.
Click Validate to verify the account, if the account type supports validation.
Click Apply to complete configuring the Google BigQuery account.
| Info |
|---|
Enter additional information on this account in the Notes field of the Info tab. This will help you–and other users–understand the purpose of the account, especially if there are multiple accounts of the same type. |
Configuring SQL Server Accounts Using SnapLogic Manager
Use Manager to create accounts without associating them immediately with Pipelines.
Accounts in SnapLogic are associated with projects. You can use accounts created in other projects only if you have at least Read access to them.
In the left pane, browse to the project in which you want to create the account and click
 > Account > SQL Server,, followed by the appropriate account type. The Create Account dialog associated with the selected account type is displayed.
> Account > SQL Server,, followed by the appropriate account type. The Create Account dialog associated with the selected account type is displayed.Repeat the steps numbered 3 through 5 in the Creating an account section.
Avoid updating account credentials while Pipelines using that account are executing. This may lead to unexpected results, including locking your account.
Snap Pack History
| Expand | ||||||||||
|---|---|---|---|---|---|---|---|---|---|---|
|
...