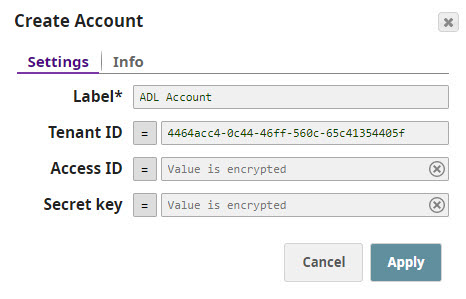...
...
...
...
...
...
...
...
...
...
...
...
...
...
...
...
...
...
...
...
...
In this
...
article
| Table of Contents | ||||
|---|---|---|---|---|
|
...
Overview
You can create an account from Designer or Manager. In Designer, when working on pipelines, every Snap that needs an account prompts you to create a new account or use an existing account. The accounts can be created in or used from:
- Your private project folder: This folder contains the pipelines that will use the account.
- Your Project Space’s shared folder: This folder is accessible to all the users that belong to the Project Space.
- The global shared folder: This folder is accessible to all the users within an organization in the SnapLogic instance.
Account Configuration
In Manager, you can navigate to the required folder and create an account in it (see Accounts). To create an account for binary files:
- Click Create, then select the Azure Data Lake or Azure Data Lake Gen 2 as required.
- Click OK.
- Supply an account label.
Supply the necessary information.
- (Optional) Supply additional information on this account in the Notes field of the Info tab.
- Click Apply.
Azure Data Lake Account Settings
...
Label
...
Tenant ID
...
The Directory ID of the Azure Active Directory.
Default value: [None]
...
Access ID
...
The Application ID of the application in the Azure Active Directory.
Default value: [None]
...
Secret Key
...
The authentication key for accessing the Azure Active Directory.
Default value: [None]
Azure Data Lake Storage Gen 2 Account Settings
...
Label
...
Required. The name of the ADLS Gen 2 storage account that you created in the Azure portal.
Default value: No default value.
...
Overview
Use this account type to connect Hadoop Snaps with data sources that use Azure Data Lake accounts.
Prerequisites
None.
Limitations and Known Issues
None.
Account Settings
| Note |
|---|
All fields are required. |
| Parameter Name | Data Type | Description | Default Value | Example | ||||||
|---|---|---|---|---|---|---|---|---|---|---|
| Label | String |
| N/A | ADL Account | ||||||
| Tenant ID | String | The Directory ID of the Azure Active Directory. You must retrieve this information from your Azure account. You must retrieve this information from your Azure account. For information on creating a Tenant ID in Azure, see Quickstart: Create a new tenant in Azure Active Directory. |
...
| N/A | 4464acc4-0c44-46ff-560c-65c41354405f | |
| Access ID | String | The Application ID of the application in the Azure Active Directory. You must retrieve this information from your Azure Active Directory Application. You must retrieve this information from your Azure Active Directory Application. For information on working with access IDs, see How to: Use the portal to create an Azure AD application and service principal that can access resources. |
|---|
...
Default value: [None]
...
| N/A | N/A | |
| Secret key | String | The authentication key for accessing the Azure Active Directory. You must retrieve this information from your Azure Active Directory Application. |
|---|
...
Default value: [None]
...
The endpoint provided by Microsoft Azure.
Default value: dfs.core.windows.net
Account Encryption
...
If you are using Standard Encryption, the High sensitivity settings under Enhanced Encryption are followed.
...
If you have the Enhanced Account Encryption feature, the following describes which fields are encrypted for each sensitivity level selected per each account.
- High: Access ID, Secret key
- Medium + High: Access ID, Secret key
- Low + Medium + High: Access ID, Secret key
...
| You must retrieve this information from your Azure Active Directory Application. For information on secret keys, see How to: Use the portal to create an Azure AD application and service principal that can access resources. | N/A | N/A |
Troubleshooting
- None.