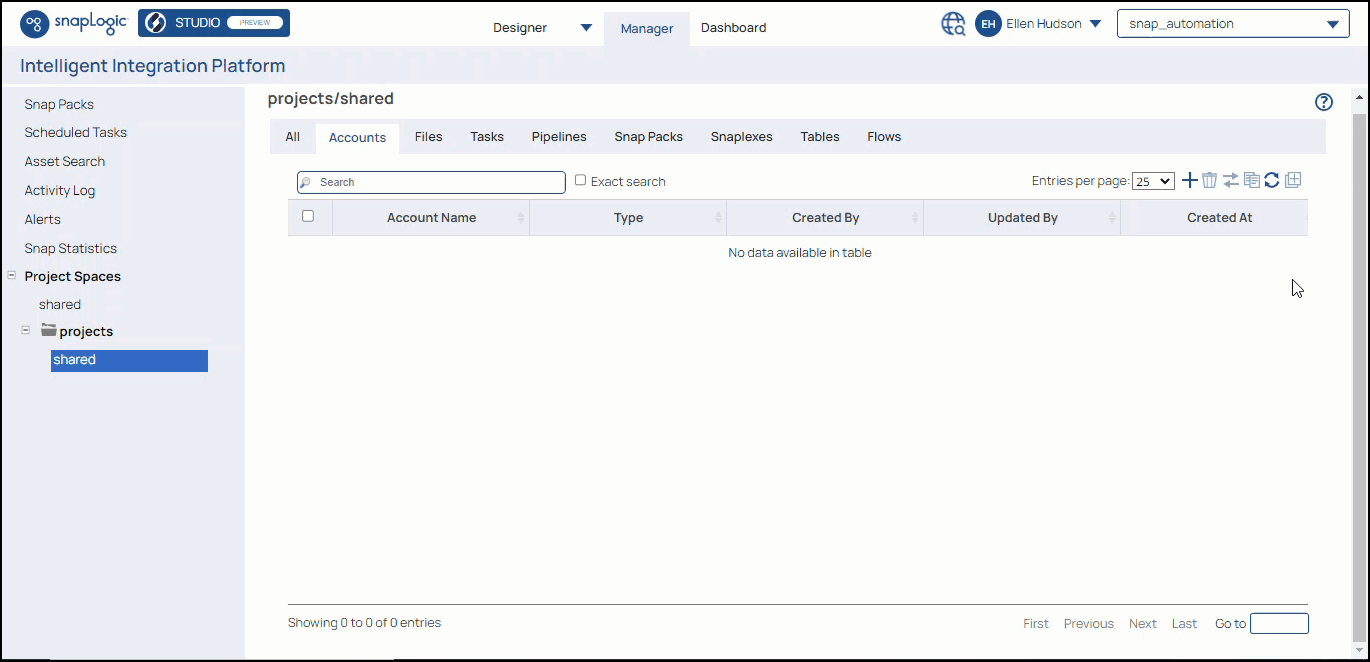In this article
| Table of Contents | ||||
|---|---|---|---|---|
|
In this section
| Child pages (Children Display) |
|---|
Overview
You must create Azure Active Directory accounts to connect to data sources that you want to use in your Pipelines. You can configure your Azure Active Directory accounts in SnapLogic using either the Designer or the Manager.
For more information on SnapLogic Accounts, refer to Accounts.
Snap Account Compatibility
Snaps in the Azure Active Directory Snap Pack work with an OAuth2 account, which is provided in the following table.
Snaps | |
|---|---|
✔ | |
✔ | |
✔ | |
✔ | |
✔ | |
✔ | |
✔ | |
✔ | |
✔ | |
✔ |
Configure the Azure Active Directory Account Using SnapLogic Designer
Drag the Azure Active Directory Snap to the canvas and click the Snap to open its settings. You can now either use an existing account or create a new one.
Select an Existing Account
SnapLogic organizes and displays all accounts you can access, sorting them by account type and location.
To select an existing account:
In the Account tab, click the to view the accounts you have access to, and select the account you want to use.
Click the Save
 icon.
icon.
Create an Account
In the Account tab, click the Add Account button under the Account Reference field.
Select the location where you want to create the account, select the Account Type, and click Continue. The Add Account dialog window associated with the account type is displays.
Enter the required account details and click Apply. For more information, refer to the Azure Active Directory OAuth2 account.
Click Validate to verify the account if the account type supports validation.
Click Apply to complete configuring the Azure Active Directory account.
| Warning |
|---|
Avoid changing account credentials when Pipelines using them are in progress. This might lead to unexpected results, including locking the account. |
Configure the Azure Active Directory Account Using the SnapLogic Manager
You can use Manager to create accounts without associating them immediately with Pipelines.
Accounts in SnapLogic are associated with projects. You can use accounts created in other projects only if you have Read access to them.
In the left pane, browse to the project where you want to create the account.
From the Accounts tab, click
 > Account > Azure Active Directory, followed by the appropriate account type. The Create Account dialog associated with the selected account type displays.
> Account > Azure Active Directory, followed by the appropriate account type. The Create Account dialog associated with the selected account type displays.Repeat steps 3 through 5 in the Create an account section.
| Info |
|---|
Enter additional information on this account in the Notes field of the Info tab. This will help you and other users understand the purpose of the account, especially if there are multiple accounts of the same type. |
Account Encryption
The Encryption Settings for an Org determine which Account fields a Snaplex will encrypt:
Standard Encryption - The default encryption setting. With Standard Encryption, the Client Secret value is encrypted.
Enhanced Encryption - Organizations using self-managed Snaplexes (Groundplexes) can subscribe to Enhanced Encryption. The Org admin sets encryption sensitivity to be one of the following:
High: Encrypts passwords and secret keys.
Medium and High: Encrypts usernames, passwords, and secret keys.
Low, Medium, and High: Encrypts hostname, database names, database URL properties, usernames, passwords, and secret keys.
Standard Encryption | This is the default setting for any Org. If you are using Standard Encryption, the High sensitivity settings under Enhanced Encryption are followed. | |
|---|---|---|
Enhanced Encryption | For this Account type, with Enhanced Encryption, the fields encrypted depend on the sensitivity set for the Org. Org admins for Orgs with self-managed Snaplexes (Groudplexes) that subscribe to Enhanced encryption, can set encryption sensitivity to one of the following as provided below. For this Account type, with Enhanced Encryption, the fields encrypted depend on the sensitivity set for the Org.
For detailed information on Account Encryption refer to Enhanced Account Encryption . | |
Snap Pack History
| Expand | |
|---|---|
|
...
|
...
|