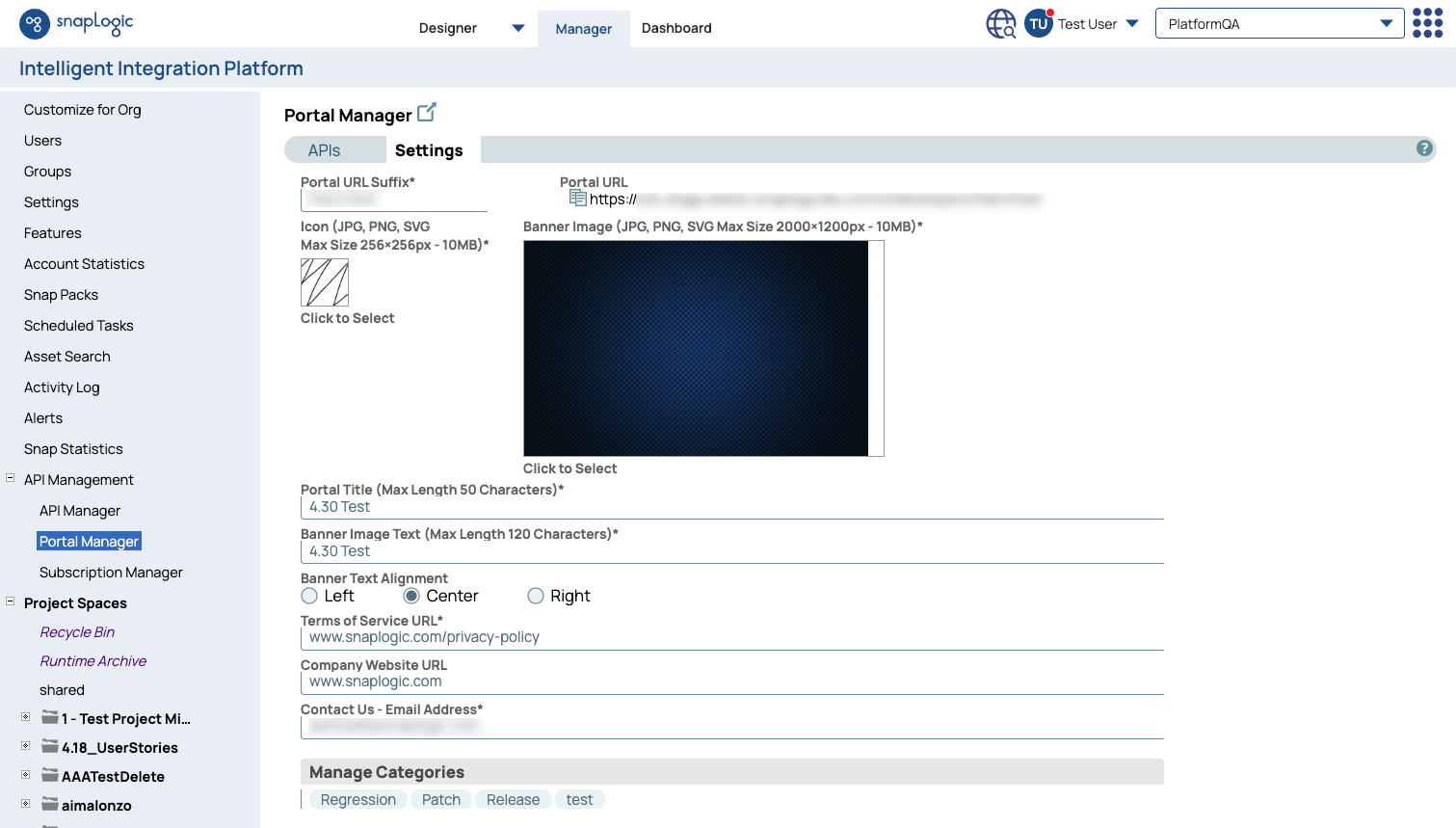...
| Table of Contents | ||||
|---|---|---|---|---|
|
Overview
You can customize the appearance of your Developer Portal landing page. The Portal Manager > Settings tab enables you to brand the cover page of your Developer Portal. You can also Each Org can have a Developer Portal site where you can publish your APIs to make them available to consumers outside the SnapLogic ecosystem. To match your organization’s brand, you can customize the appearance of your Developer Portal landing page and modify the suffix of the Developer Portal URL.
Because the Developer Portal can is designed to be accessed by anyone who has the URL, all developer portal Developer Portal users must have at least read-only access to your published APIs. We SnapLogic strongly recommend recommends that you set up API policies if you prefer to manage restrict access to your published individual APIs.
Setting up your Developer Portal
Before you can display your published APIs in the developer portal, you must set it up in the Portal Manager.
...
Prerequisites
Org Admin role to manage settings
Launch the Dev Portal
Users with a SnapLogic platform login can open the Developer Portal with one click from the Apps menu:
...
Set Up Your Developer Portal
As an Org admin, set up the Developer Portal:
In SnapLogic Manager, go to API Management > Portal Manager
...
and click the Settings tab.
Enter the information for each field.
...
Fill in the required fields. See the Developer Portal Settings section below for details
...
.
Click Save. You can modify these settings at any time.
Validate your settings by clicking the external site icon (
 ) to launch
) to launch
...
your Developer Portal.
Full Access Permission to Publish for Users
Org admins can provide full access to users to Publish APIs by enabling the Allow users with Full-Access permissions to publish checkbox.
To enable the checkbox in Manager, navigate to the API Management > Portal Manager > Settings > Publishing section (at the bottom of the page):
...
| Info |
|---|
|
Developer Portal Settings
Setting | Description |
|---|---|
Portal URL Suffix |
Upload one of the following image types for the thumbnail image:
JPG
PNG
SVG
The suffix for your Developer Portal URL. What you enter in this field is automatically appended to Portal URL. |
The final Portal URL for your Org’s Developer Portal. Click ![]() to copy the URL for sharing with basic users and API consumers without SnapLogic credentials.
to copy the URL for sharing with basic users and API consumers without SnapLogic credentials.
Icon
Portal URL | (Read-only) The full URL to your Developer Portal. To copy your Developer Portal URL to your clipboard, click the copy icon ( |
Icon | The thumbnail image for your Developer Portal. The image must be JPG, PNG, or SVG with a maximum image size of 256px x 256px and a maximum file size of 10MB. |
Banner Image |
Upload one of the following image files for your portal banner. This image is on the Developer Portal cover page:
JPG
PNG
SVG
The background image for the landing page of your Developer Portal. The image must be JPG, PNG, or SVG with a maximum image size of 2000px x 1200px and a maximum file size of 10MB. |
Portal Title |
The title of your Developer Portal. This appears at the top banner of all pages of your Developer Portal. |
Must be no more than 50 characters. | |
Banner Image Text | The |
title displayed over your banner image in the landing page. Must be no more than 120 characters |
Banner Text Alignment |
The position of the Banner Image Text on the landing page: Left, Center, or Right |
. |
Terms of Service URL |
The URL where API consumers can read the terms of service for using your Developer Portal and your APIs. |
Company Website URL |
Your organization’s website. |
Contact Us - Email Address |
The email address |
where your API consumers can contact you. |
Manage Categories |
Categories to classify published APIs in |
the Developer Portal.
|
| |
Documentation – OpenAPI Viewer |
(Read-only) The type of API documentation used for each API published in the Developer Portal. | |||
CORS Setting » Enable Try Me | If selected, API consumers can try out an API to see what it returns before subscribing to it.
If a CORS Restriction policy is defined at the API or API version level, that policy takes precedence over the default CORS settings for the Developer Portal. |