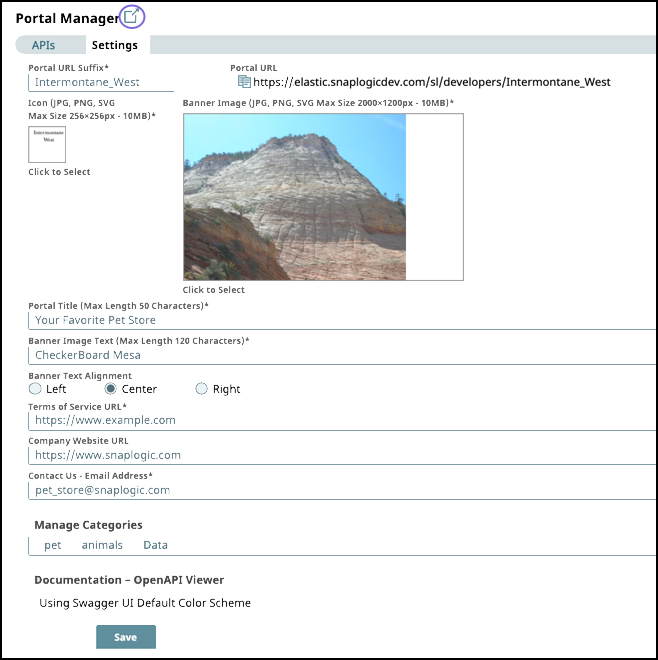...
Navigate to API Management > Portal Manager > Settings.
Enter the information for each field.
See API Portal Settings section below for details about each field.
Click Save. You can modify these settings at any time.
Validate your settings by clicking
 to launch the Developer Portal.
to launch the Developer Portal.
...
Developer Portal Settings
Setting | Description | ||
|---|---|---|---|
Portal URL Suffix | Enter the URL suffix for your Developer Portal. | ||
Portal URL | The final Portal URL for your Org’s Developer Portal. Click | ||
Icon | Upload one of the following image types for the thumbnail image:
The maximum size is 256px x 256px with a total file size of 10MB. | ||
Banner Image | Upload one of the following image files for your portal banner. This image is on the Developer Portal cover page:
The maximum size is 2000px x 1200px with a total file size of 10MB. | ||
Portal Title | Enter the title of your Developer Portal. | ||
Banner Image Text | The max length is 120 characters | ||
Banner Text Alignment | Select Left, Center, or Right to align your banner text on the landing page. | ||
Terms of Service URL | Enter a URL for support questions. | ||
Company Website URL | Enter a company URL for your API Portal. | ||
Contact Us - Email Address | Enter an email address for customer contact. | ||
Manage Categories | Create categories to classify published APIs in the Developer Portal.
| ||
Documentation – OpenAPI Viewer | This field indicates the type of API documentation used. |
...