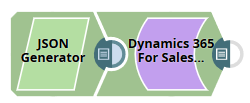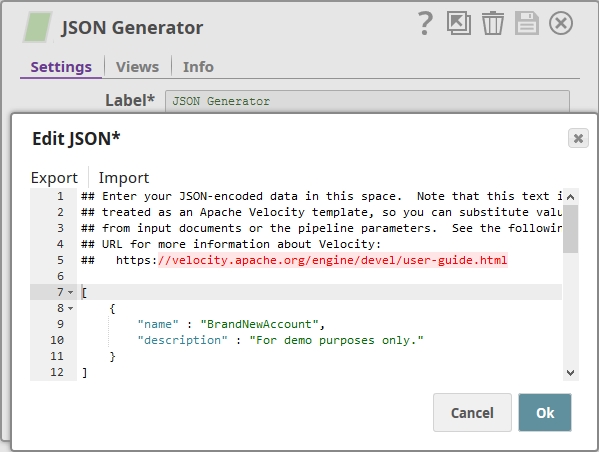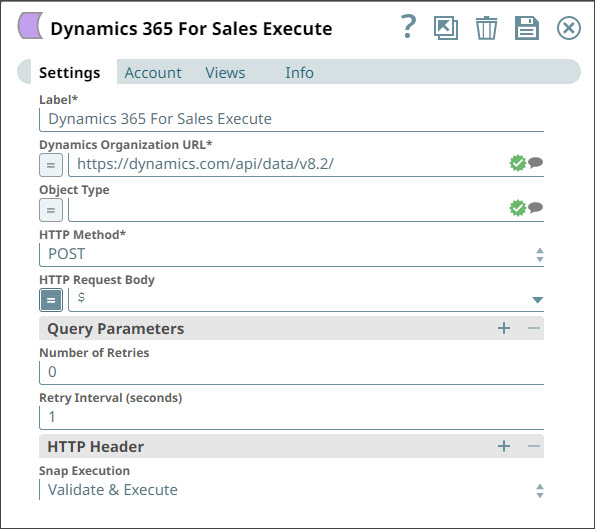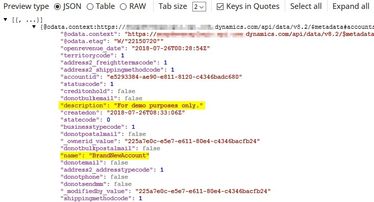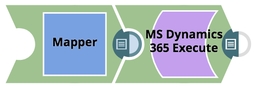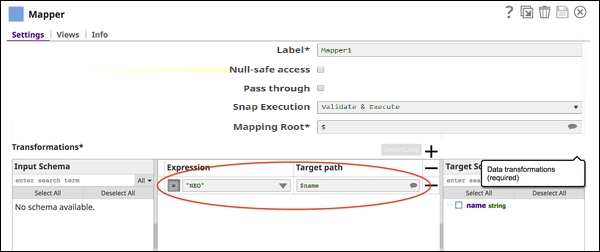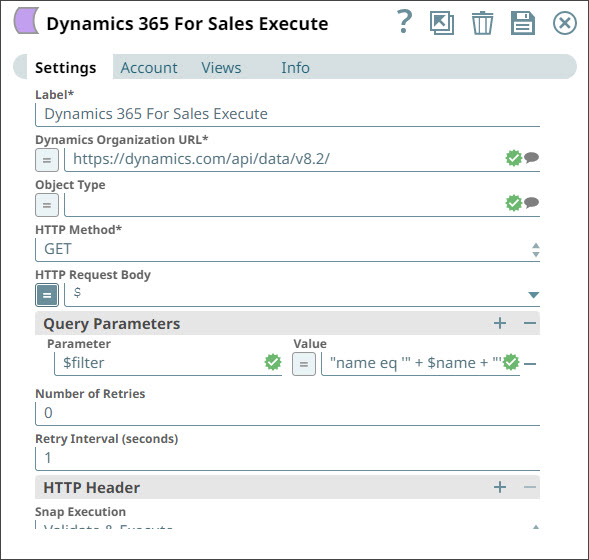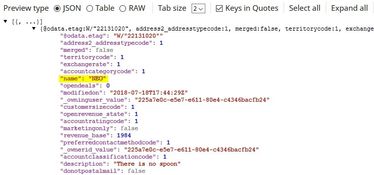In this article
| Table of Contents | ||||
|---|---|---|---|---|
|
Overview
This Snap calls the Microsoft Dynamics 365 for Sales REST WebAPI endpoint using the incoming data and writes out a JSON response.
...
ETL Transformations & Data Flow
...
The Execute Snap currently does not fetch schema. Currently, the user is expected to craft the upstream request body completely.
Snap Views
Type | View | Number of Views | Examples of Upstream and Downstream Snaps | Description |
|---|---|---|---|---|
Input | Document | Min: 0 | Any Snap, such as a Mapper or JSON Generator Snap, that offers a document as output. | The mandatory fields required for executing the concerned operation on the Microsoft Dynamics 365 For Sales object(s). |
Output | Document | Min: 1 | None | A document with the result set. If the operation is successful, then the output document will contain the information on the Microsoft Dynamics 365 For Sales object(s) being operated. |
Error | Error handling is a generic way to handle errors without losing data or failing the Snap execution. You can handle the errors that the Snap might encounter while running the Pipeline by choosing one of the following options from the When errors occur list under the Views tab. The available options are:
Learn more about Error handling in Pipelines. | |||
Snap Settings
| Info |
|---|
|
Field Name | Field Type | Description | |||||||
|---|---|---|---|---|---|---|---|---|---|
Label* Default Value: Dynamics 365 for Sales Execute | String | Specify the name for the Snap. You can modify this to be more specific, especially if you have more than one of the same Snap in your Pipeline. | |||||||
Dynamics Organization URL* Default Value: https://<organization>/api/data/<version>/<api> Example: (Example of a GET request for a specific account) | String/Expression | Specify the URL for the Microsoft Dynamics 365 For Sales WebAPI endpoint. Although the URL is editable, query parameters should not be placed within the URL, as that will not work with the supporting libraries. The Query Parameter fields must be explicitly-used query parameter values, such as search filters, etc. This field is suggestible, and shows the user's currently configured Account URL. The REST resource, etc. can be then crafted onto the resulting URL. | |||||||
Object Type Default Value: account | String/Expression | Specify the Microsoft Dynamics 365 for Sales object type to allow its schema to be fetched by the Snap. Custom object types are currently not supported. | |||||||
HTTP Method* Default Value: GET | Dropdown list | Specify the HTTP REST Method to be used in the request. Available options are:
| |||||||
HTTP Request Body Default Value: $ | String/Expression | Specify the request body directly in this field for write actions, such as POST or PATCH; however, this field is not required for actions such as GET or DELETE. If you do not specify the request body directly, then it must be in the form of a JSON String. Note that the double quotes in the String need to be "Java escaped". Typically the request body will be provided by an upstream Snap such as a Mapper Snap or JSON Generator Snap. Therefore, the field defaults to being expression enabled, and the expression is set to "$" which represents the JSON body provided by the upstream Snap. | |||||||
Query Parameters | Use the Query Parameters fieldset to define search query parameters and their values. The query parameters will be attached to the URL using the HTTP query parameter syntax, separated by '&' and added as key=value. | ||||||||
Parameter Default Value: N/A | String | Specify the attribute that would be used as a key in your query. Example: $filter: A value of $filter is typically used as part of a GET request. For example, the user may want to GET Account objects where a given filter condition exists. Microsoft Dynamics 365 provides a number of special functions that accept parameters, return Boolean values, and can be used as filter criteria in a query. For a list of these functions, see Microsoft Web API Query Function Reference The following is an example of the Between Function searching for accounts with a number of employees between 5 and 2000:
| |||||||
Value Default Value: N/A | String/Expression | Specify the value associated with the parameter chosen in the Parameter field in the Query Parameters fieldset. For example, if the Parameter was $filter, the value could be ['"name eq 'Microsoft' or 'revenue gt 100' or "address1_fax eq '1234567'".] When specifying a value that is a string (name or address1_fax), the value must be encased in single quotes. If the value is truly a number, as in the example: 'revenue gt 100', the value must not be encased in single quotes. Microsoft has provided the following documentation on the Filtering Sunctionality. | |||||||
Number of Retries
| Integer | Specify the maximum number of attempts to be made to receive a response. The request is terminated if the attempts do not result in a response. | |||||||
Retry Interval (seconds)
| Integer | Specify the time interval between two successive retry requests. A retry happens only when the previous attempt resulted in an exception. When the Snap encounters 429 error, the response includes the | |||||||
HTTP Header | Use this fieldset to add additional HTTP headers to pass when sending requests to the Dynamics 365 for Sales instance. | ||||||||
Key Default Value: N/A | String/Expression | Specify the HTTP header key. | |||||||
Value Default Value: N/A | String/Expression | Specify the HTTP header value. | |||||||
Enable continue on error Default Value: Deselected | Checkbox | Select this checkbox to enable the service to continue processing the remaining requests in a batch when an error occurs. The code continues to execute until all requests are processed. It then returns the response to the output view. When this checkbox is deselected, the batch process errors out immediately on the first failed request. It then returns a response in the error view that includes the error message. | |||||||
Snap Execution
| Dropdown list |
| |||||||
Troubleshooting
To check whether an operation has been completed as expected, perform the same operation directly on the user interface or by sending the appropriate JSON request to the MS Dynamics 365 For Sales WebAPI endpoint. Use Postman (version 6.0.10 minimum) and collect the necessary data. To see if there are any inconsistencies, compare the data used in the user interface or Soap UI with the SnapLogic pipelines.
Error | Reason | Resolution |
|---|---|---|
| The execution time of all the incoming requests exceeded the limit of 1,200,000 milliseconds within the window of 300 seconds. | Reduce the number of concurrent requests or reduce the duration of requests (20 minutes (1200 seconds) within the window of 5 minutes) and try later. |
| The number of requests exceeded the limit of 6000 within 300 seconds. | Limit the number of requests to 6000 you make within the window of 300 seconds (5 minutes). |
| The number of concurrent requests exceeded the limit of 52. | Limit the number of concurrent requests. |
| There are too many requests sent to Dynamics 365 For Sales endpoint. | The Microsoft Dynamics 365 For Sales related Snaps, include |
Examples
...
Using Dynamics 365 for Sales Execute as a Standalone Snap
...
Using Upstream Snaps with the Execute Snap
...
Basic Use Case: Creating an account using the Execute Snap
| Expand | ||
|---|---|---|
| ||
The following pipeline demonstrates how you can use the Execute Snap to create an Account. In this example, we have used a JSON Generator Snap to capture the details we want to use to create an account. This is the JSON document provided by the generator: We now add an Execute Snap downstream to the JSON Generator. Two configurations to be made here:
Save and close the Snap Settings popup and execute the pipeline. For a successful execution, you should see JSON output similar to the one shown below: |
Advanced Use Case: Querying an account using query parameters within the Execute Snap
| Expand | ||
|---|---|---|
| ||
The following pipeline demonstrates how you can implement a filter the Execute Snap's query parameters to retrieve a specific Account. In this example, we have used a Mapper Snap to pass the value we are searching for into the name variable. Now we craft the query parameter key and value pair in the Execute Snap. Note: In order to follow Microsoft Dynamics 365 For Sales guidelines, we have to surround our "$name" variable with single quotes. This is because the "$name" variable is going to be evaluated by Microsoft as a string of characters. If we had been evaluating a numeric value such as a dollar amount, we would not surround the variable in single quotes. Note that there are some values that are entirely full of numeric characters, but are in fact strings (phone numbers, fax numbers, etc). Microsoft has provided the following detailed information regarding the use of "$filter" queries: Query Data using the Web API. Now we see that we were able to execute the request successfully and have indeed retrieved the account with the specified "$name" variable: |
Downloads
| Multiexcerpt include macro | ||||
|---|---|---|---|---|
|
...
| Expand | ||||||||||
|---|---|---|---|---|---|---|---|---|---|---|
|
...
Related Content
...