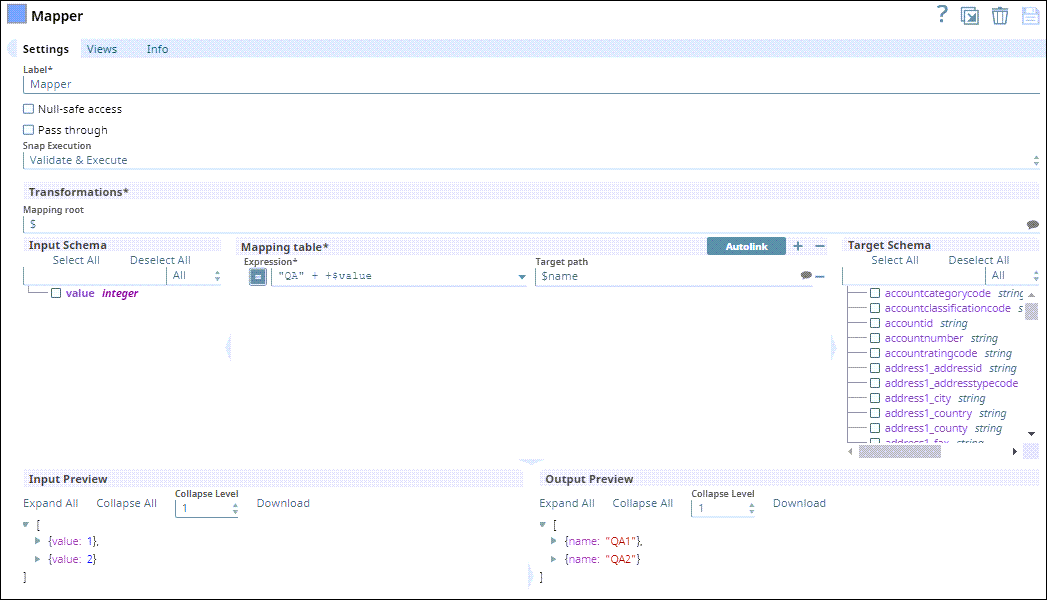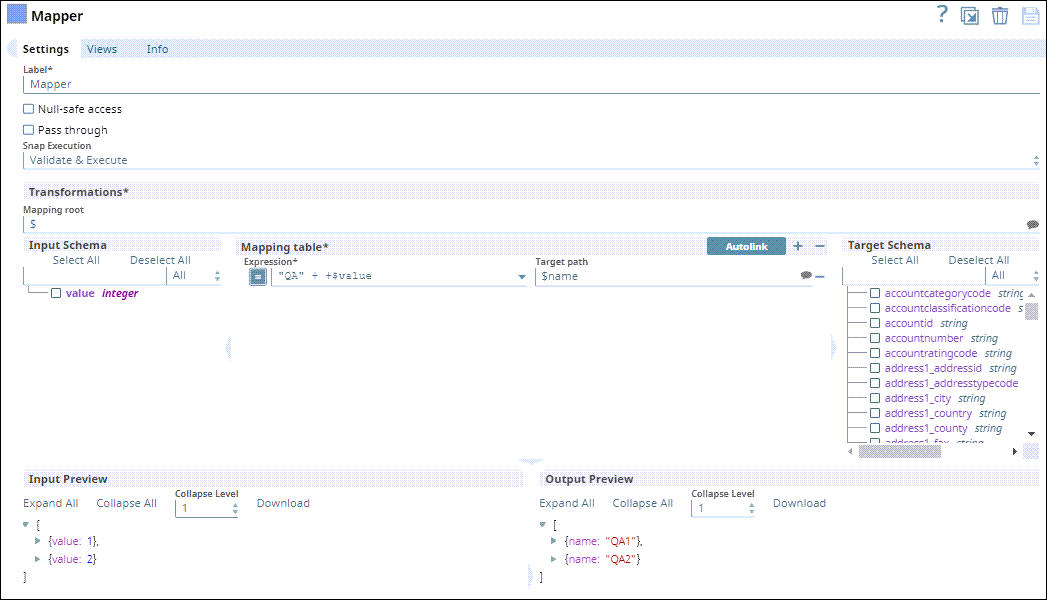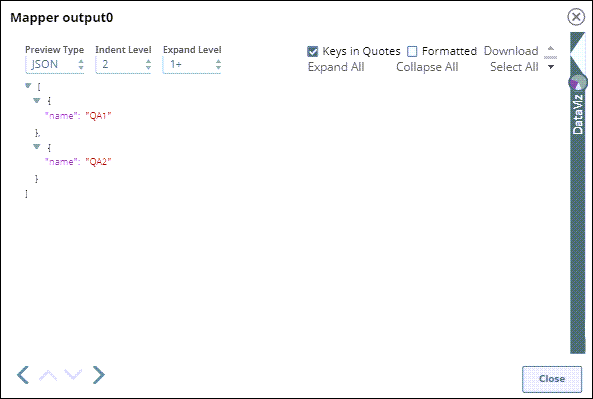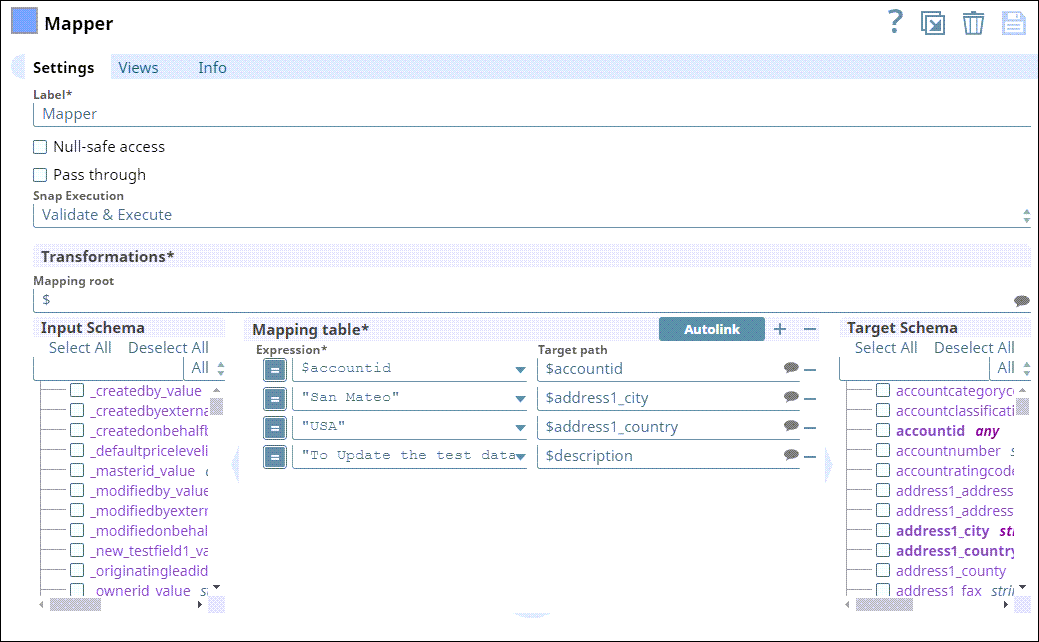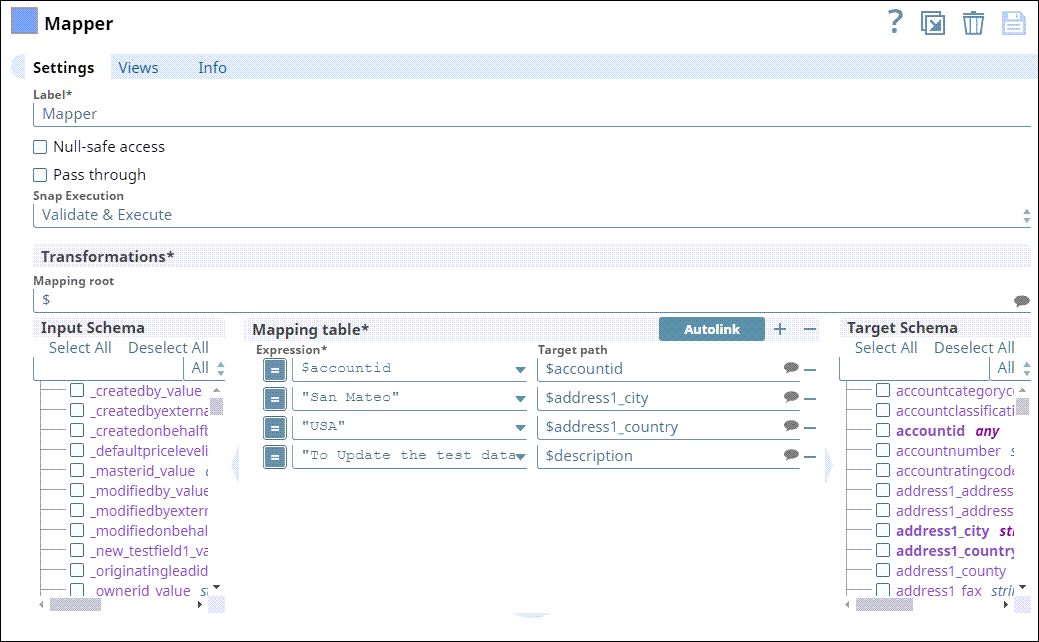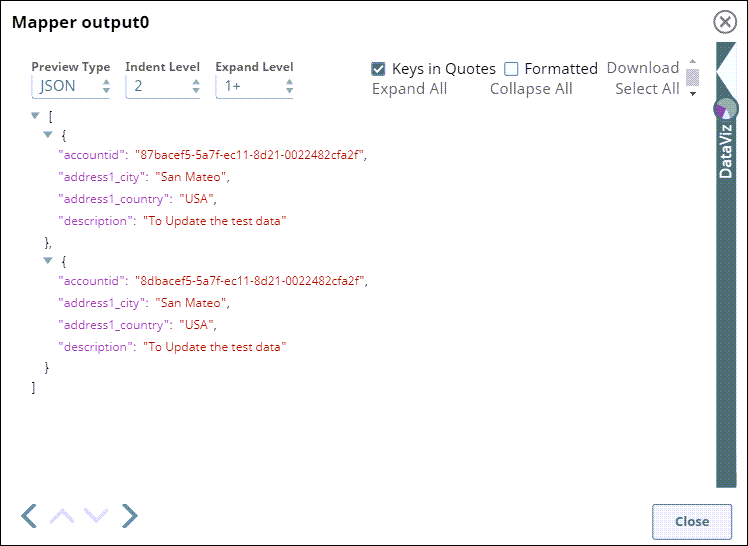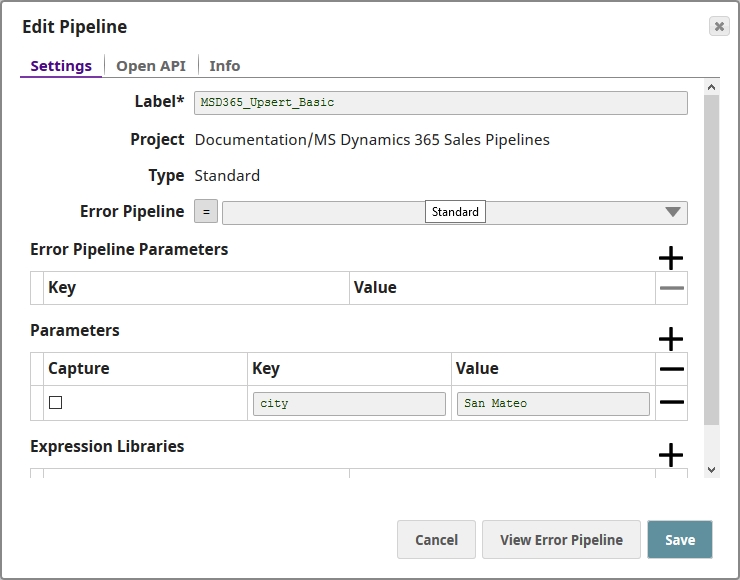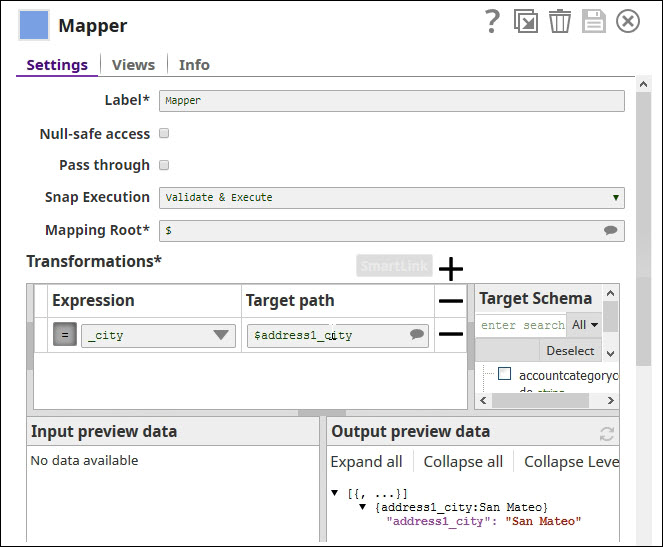In this article
...
Limitations and Known Issues
When deleting more than one object in batches, the Batch Size range is from 1 to 1000. This is a limitation of Microsoft Dynamics 365 for Sales.
Microsoft Dynamics 365 for Sales limits the number of API calls to 60,000 per minute per user org. This should be considered when configuring the size of any batch process.
The Object Type suggestions are limited to the object types available within MS Dynamics 365 for Sales v8.2 and v9.0. There is no current ability to suggest custom object types.
This Snap cannot create relationships using collection-valued navigation properties, such as contact_customer_accounts, due to current WebAPI limitations; however, it works correctly with single-valued navigation properties, such as primarycontactid.
...
Field Name | Field Type | Description | |||||||
|---|---|---|---|---|---|---|---|---|---|
Label* Default Value: Dynamics 365 for Sales Upsert | String | Specify the name for the Snap. You can modify this to be more specific, especially if you have more than one of the same Snap in your Pipeline. | |||||||
Object Type* Default Value: account | String/Expression | Specify the Microsoft Dynamics 365 for Sales object type. | |||||||
ID*
Default Value: N/A | String/Expression | Specify the GUID of the Microsoft Dynamics 365 for Sales object. You can either enter the ID in this field, or you can select it from the drop-down list displayed when you click the Suggest icon. | |||||||
Alternate Key | Use this fieldset to configure columns to use as the alternate key for entities. | ||||||||
Key Columns Default Value: N/A | String/Expression | Specify a name for the column to use in an alternate key.
Learn more about Configuring Alternate Keys in MS Dynamics 365 For Sales (Power Apps) . | |||||||
Related Object Type Default Value: N/A | String/Expression | Specify the Microsoft Dynamics 365 Sales object type of the object to which it must be related. | |||||||
Related Object Relationship Default Value: N/A | String/Expression | Specify the Relationship Schema between the Microsoft Dynamics 365 Sales object to be created with the related object. This Snap cannot create relationships using collection-valued navigation properties, such as contact_customer_accounts, due to current WebAPI limitations; however, it works correctly with single-valued navigation properties, such as primarycontactid. | |||||||
Related Object ID Default Value: N/A | String/Expression | Specify the GUID of the related Microsoft Dynamics 365 Sales object. | |||||||
Update Multiple Objects Default Value: Deselected | Checkbox | Select this to update multiple records per object type if the query returns more than one CRM record. | |||||||
Upsert Query Fields | Use this field set to include the query fields. | ||||||||
Upsert Query Field Default Value: None | String | Specify the query fields to use to upsert the corresponding CRM records. | |||||||
Batch Size Default Value: 200 | Integer/Expression | Specify the number of records processed in each request. Batch size range is from 1 to 1000. This Snap does not guarantee Batch Size to function when one or more Upsert Query Fields are configured in the Snap settings. Hence, one input document can result in more than one output document due to the records in Dynamics 365 that match the Upsert Query Fields of the current input document. | |||||||
Number of Retries Default Value: 0 | Integer | Specify the maximum number of attempts to be made to receive a response. The request is terminated if the attempts do not result in a response. | |||||||
Retry Interval (seconds) Default Value: 1 | Integer | Specify the time interval between two successive retry requests. A retry happens only when the previous attempt resulted in an exception. When the Snap encounters 429 error, the response includes the | |||||||
HTTP Header | Use this field set to add additional HTTP headers to pass when sending requests to the Dynamics 365 for Sales instance. | ||||||||
Key Default Value: N/A | String/Expression | Specify an HTTP header key. | |||||||
Value Default Value: N/A | String/Expression | Specify an HTTP header value. | |||||||
Enable continue on error Default Value: Deselected | Checkbox | Select this checkbox to enable the service to continue processing the remaining requests in a batch when an error occurs. The code continues to execute until all requests are processed. It then returns the response to the output view. When this checkbox is deselected, the batch process errors out immediately on the first failed request. It then returns a response in the error view that includes the error message. | |||||||
Snap Execution Default Value: Validate & Execute | Dropdown list |
| |||||||
...
First, in this Pipeline, using the Mapper Snap, the details of the customer like Account ID, Batch size, and Page number are given as inputs.
Settings | Output |
|---|---|
Create these details from the Mapper Snap with the help of Dynamics 365 for Sales Create Snap.
...
Next, another Mapper Snap to add more details to the list of customer details:
Settings | Output |
|---|---|
Update these details using Dynamics 365 for Sales for Upsert Snap.
...
| Expand | ||
|---|---|---|
| ||
In this pipeline, Dynamics 365 for Sales Upsert Snap updates the 'address1_city' attribute of an account object.
|
...
| Attachments | ||
|---|---|---|
|
| Insert excerpt | ||||||
|---|---|---|---|---|---|---|
|
...