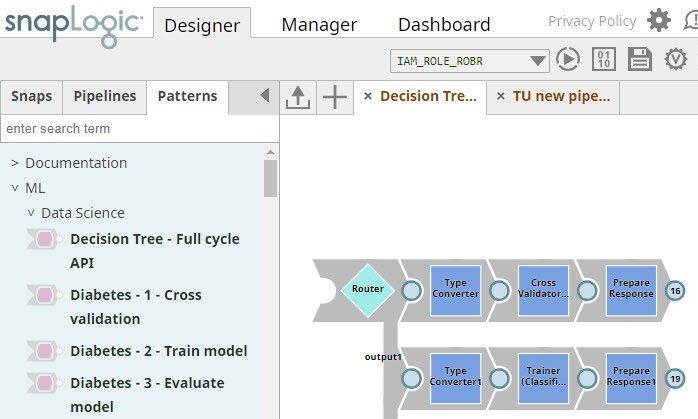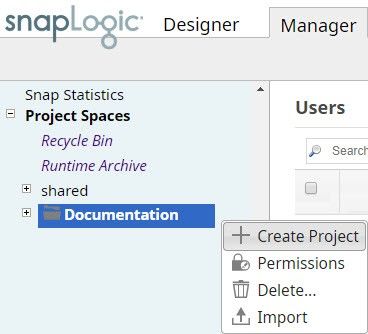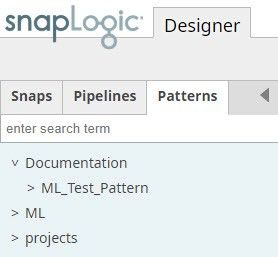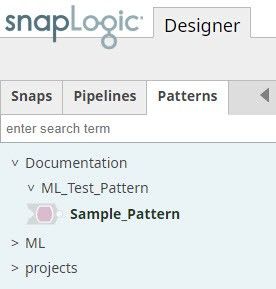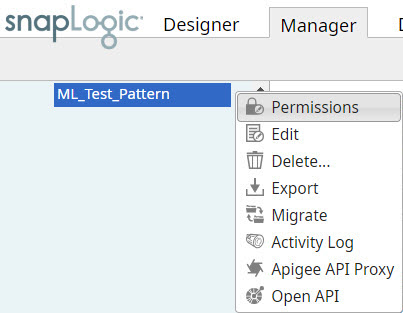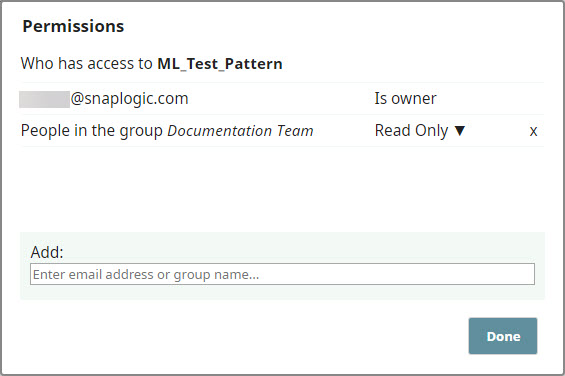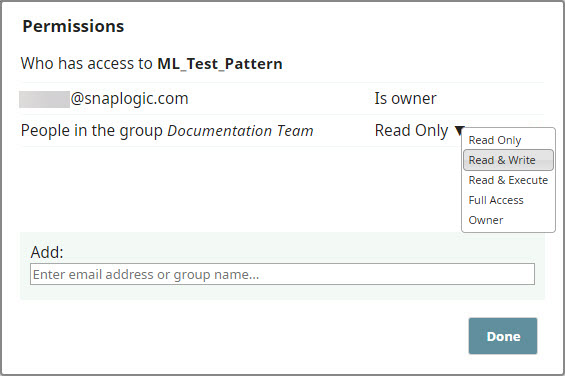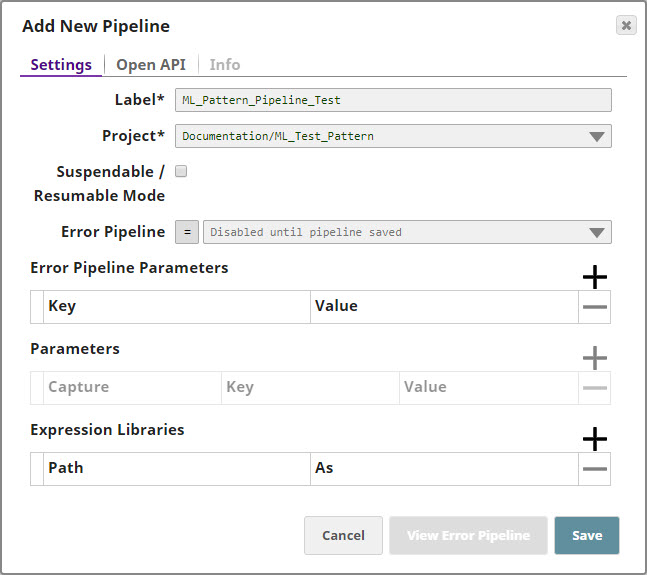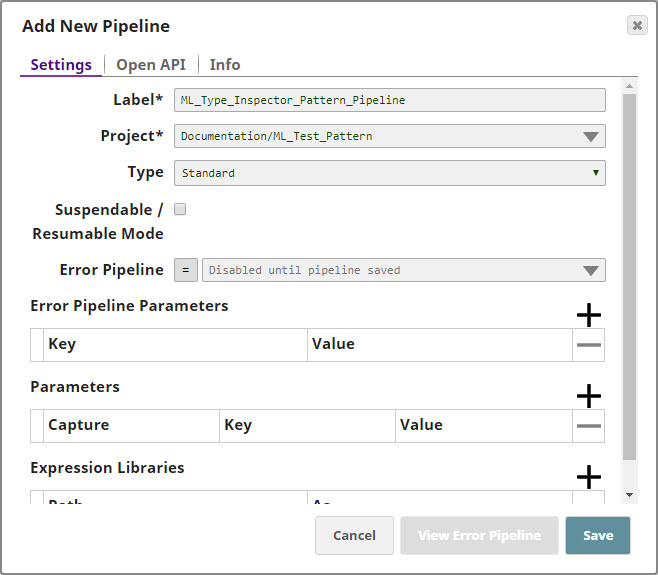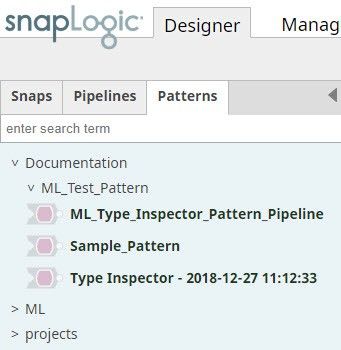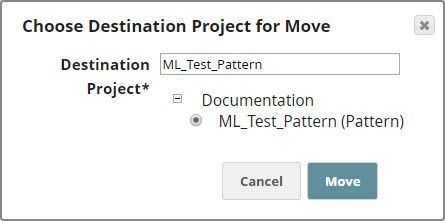On this Page
Overview
Patterns are reusable integration pipelines that can be configured using a step-by-step wizard. In most cases, you will need to supply account information for the data sources or services needed for the process.
Pipeline patterns can be grouped into pattern projects. These pipelines typically are those that are required across teams, and it is easier to share them grouped as a pattern project. You can additionally create user groups and assign global permissions to these groups.
Patterns Catalog
You can view the Patterns Catalog in SnapLogic Designer by clicking the Patterns tab in the workspace. You can also view the patterns catalog in SnapLogic Manager; however, in SnapLogic Manager, a pattern project is virtually indistinguishable from a regular project unless you edit the project.
You can only see those patterns to which you have permission. Minimum permission required is 'Read Only'.
Understanding Pattern Project Access Permissions
- You need at least 'Read Only' access to use pipelines in a pattern project.
- If you are the owner of the project or have 'Full Access' permissions on it, you can update and save your pipelines in the project space that contains them.
- If you only have 'Read & Execute' access to a pattern project, you must save a copy of its pipelines in a project to which you have access, before you can make any changes.
Creating a Pattern Project
To create a pattern project, you need Full Access permission to the project space. Contact the SnapLogic Org Admin or the owner of a project space to get access.
To create a pattern project:
- In SnapLogic Manager, navigate to Project Spaces and select the project space (Documentation, in this example) where you want to create the pattern project.
- Click the arrow to open project options and click Create Project. The Create Project dialog appears:
- Enter a name for the Pattern project and select the Pattern Project check box and click Create.
This creates a pattern project under the Patterns tab in SnapLogic Designer.
All pipelines that you add to this project automatically appear under the Patterns Catalog within the project space in which they are created.
Once you have created a pattern project, you must assign access permissions to individual users or groups to the project.
Assigning Permissions
Permission Levels
There are five access levels for any SnapLogic project. Pattern projects too follow these access-level requirements:
| Permission Level | View Pipelines | Edit Project | Execute Pipelines | Modify Pipelines | Delete Pipelines |
|---|---|---|---|---|---|
| Read Only | ✓ | ||||
| Read & Write | ✓ | ✓ | ✓ | ||
| Read & Execute | ✓ | ✓ | |||
| Full Access | ✓ | ✓ | ✓ | ✓ | ✓ |
| Owner | ✓ | ✓ | ✓ | ✓ | ✓ |
These permission levels are not applicable to Org Admins.
Assigning Permissions to Groups and Individual Users
- In SnapLogic Manager, navigate to the pattern project, open the Project Options menu, and click Permissions.
The Permissions popup appears. - In the Add section, enter the group name or the email address / first name / last name of the individual user and select the permission level that you want to assign.
- Click Share & Save. The user is displayed in the access list.
You can similarly add groups to a pattern project.
You can edit permission-levels from here as well by selecting the required permission level, as shown below:
Additionally, you can also remove access by clicking the 'X' next to the permission-level. - Click Done.
Adding Pipelines to a Pattern Project
You can add pipelines either to your own pattern projects or to other pattern projects where you have 'Full Access' permission. You can add pipelines by:
- Importing pipelines into the project
- Creating pipelines in the project
Importing Pipelines into a Pattern Project
- In SnapLogic Designer, click the button at the top-left area above the canvas.
The File Explorer pop-up opens. - Select the pipeline that you want to import and click Open.
The Add New Pipeline pop-up opens. - Enter a Label for the pipeline.
- Select the pattern project's path in the Project field.
- Click Save.
Creating Pipelines in the Project
- In SnapLogic Designer, click the button at the top-left area above the canvas to create a pipeline. The Add New Pipeline pop-up appears.
- Enter a name for the pipeline in the Label field.
- Select the pattern project's path in the Projects field.
- Click Save.
The pipeline becomes a part of the pattern project.
- You can now build and configure the pipeline as required.
Moving Existing Pipelines to a Pattern Project
- Click the button in the Designer toolbar.
The Choose Destination Project for Move pop-up appears: - Enter the pattern project's name in the Destination textbox. This filters the list of projects displayed.
- Select the target pattern project and click Move. The pipeline is moved to the project and is now visible in the Patterns Catalog.