In this article
The page's title should always be the Snap's name. For example, File Reader.
Use this Snap to copy items from a OneDrive or Shared Library (document library) location to another location in OneDrive or Shared Library.
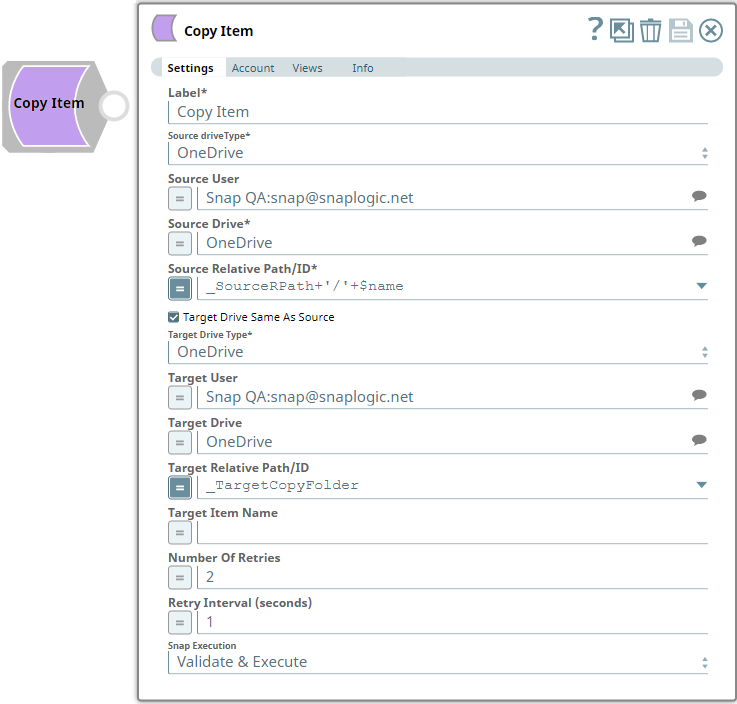
Provide a functional overview of the Snap. Do not mention anything about the Snap's internal technology or techniques. The user should be able to understand what the Snap. Include a screenshot of a well-configured Snap 600px.
List all prerequisites for using the Snap as a bullet list. Use direct sentences. For example, in case of a Write-type Snap a prerequisite would be that the user must have write access. Include links to external official documentation, if required. Use "None." if there no prerequisites.
Works in Ultra Pipelines.
Copying files larger than 10 MB using this Snap fails when you specify a new name for saving the file. This is an issue that Microsoft has acknowledged. The work around is to:
When copying large folders/files (10,000 or more) in OneDrive, if an error occurs because of an unexpected asynchronous call return from the API, the Snap displays a warning message in the output: An invalid status was retrieved from the asynchronous call: 'null'. Learn more about the AsyncJobStatus - OneDrive API. Resulting in the specific folder or file associated with the error not being copied, and the Snap continues to copy the remaining records.
List all Snap-specific limitations as a bullet list. Limitations can be imposed by the Snap's development environment and also by the endpoint's API. List both. Use direct sentences. Include links to external official documentation, if required. Use "None.: if there are no limitations.
Type of view: Document/Binary/Both. Get number of views from the Views tab in the Snap. List at least three compatible Snaps in each category. Provide a brief of the input/output required. If the input/output is optional then preface the description with "Optional." For example, "Transaction data complying with the Orderful schema as a JSON document."
| Input/Output | Type of View | Number of Views | Examples of Upstream and Downstream Snaps | Description |
|---|---|---|---|---|
| Input | Document |
|
| A document containing the source and target details for copying the driveItem. |
| Output | Document |
|
| A document containing the result of the copy operation. |
| Parameter Name | Data Type | Description | Default Value | Example | |
|---|---|---|---|---|---|
| Label | String | Copy Item | Copy Item | ||
| Source driveType | Drop-down list | Required. Select a drive type from the following list of permitted drive types in this drop-down list (to locate files/folders for the copy operation) and specify the corresponding details needed:
| OneDrive | documentLibrary | |
| Source User | String/Expression/Suggestion | Required for Drive Type options - OneDrive and All. Not needed for Drive and documentLibrary. Select a user from the suggested list of users to copy files/folders from that user's OneDrive location.
| N/A | Snap Team:snap@snaplogic.net | |
| Source Shared Library | String/Expression/Suggestion | Required for Drive Type option - documentLibrary. Not needed for OneDrive, Drive, and All. Select a shared library from the suggested list of libraries to copy files/folders from that library location.
| N/A | NewSharedLibrary | |
| Source Drive | String/Expression/Suggestion | Required for all Drive Type options. Specify the name of the source drive to copy driveItems from. The suggestions for this field are based on the Snap account and the Source User or Source Shared Library selected. For the drive type Drive, specify/pass the ID of the source drive to copy the driveItem from, typically from the upstream Snap. For the drive type All, select a drive from the OneDrive or a Shared Library drive. Specify the Source Relative Path/ID of the driveItem, next. | N/A | OneDrive | |
| Source Relative Path/ID | String/Expression | Required for all Drive Type options. Enter the relative path for the driveItem to be copied, beginning with root:/. Alternatively, pass the item ID in this field.
| root:/ | /Pictures/Tour1/Image01.png | |
| Target Drive Same As Source | Check box | Select this check box to indicate that the source and target drive locations for copying the driveItem are same. If this check box selected, the Snap ignores the values in Target DriveType, Target User or Target Shared Library, and Target Drive fields and pastes the item in the path provided in Target Relative Path/ID. | Selected | Not selected | |
| Target DriveType | Drop-down list | Required. Select a drive type from the following list of permitted drive types in this drop-down list (to locate files/folders for pasting the copied driveItems in) and specify the corresponding details needed:
| OneDrive | documentLibrary | |
| Target User | String/Expression/Suggestion | Required for DriveType options - OneDrive and All. Not needed for Drive and documentLibrary. Select a user from the suggested list of users to paste files/folders to that user's OneDrive location.
| N/A | Snap Team:snap@snaplogic.net | |
| Target Shared Library | String/Expression/Suggestion | Required for Drive Type option - documentLibrary. Not needed for OneDrive, Drive, and All. Select a Shared Library from the suggested list of libraries to paste the copied files/folders into that library location.
| N/A | NewSharedLibrary | |
| Target Drive | String/Expression/Suggestion | Required for all Drive Type options. Specify the name of the target drive to paste the copied driveItems into. The suggestions for this field are based on the Snap account and the Target User or Target Shared Library selected. For the DriveType Drive, specify/pass the ID of the target drive to paste the copied driveItem to, typically from the upstream Snap. For the drive type All, select a drive from the OneDrive or a Shared Library drive. Specify the Target Relative Path/ID of the driveItem, next. | N/A | OneDrive | |
| Target Relative Path/ID | String/Expression | Required for all DriveType options. Enter the relative path beginning with root:/, to paste the copied driveItem. Alternatively, pass the item ID in this field.
| root:/ | /Pictures/Tour2/ | |
| Target Item Name | String/Expression | Enter a unique name to save the file in the target location as, if you want to rename the file while pasting it. This works as expected only for files less than 10 MB. See Limitations for more information. To paste the file with the same name, leave this field blank. | N/A | Image01.png | |
| Number Of Retries | String/Expression | Specify an integer value to set the maximum number of reconnection attempts that the Snap must perform, in case of connection failure or timeout. | 0 | 3 | |
| Retry Interval (Seconds) | String/Expression | Enter, in seconds, the duration for which the Snap must wait between two reconnection attempts, until the number of retries is reached. | 1 | 2 | |
| Snap Execution | Drop-down list | Select one of the three following modes in which the Snap executes:
| Execute only | Validate & Execute |

Microsoft's OneDrive and SharePoint dialects treat files and folders as drive items for all the similar operations (CRUD) they allow. Microsoft OneDrive Snap Pack provides multiple Snaps to perform these operations. This Pipeline demonstrates some of these operations - Creating folders, copying items, moving items, and deleting items. It assumes that you have configured your Azure application and the Snap accounts already. The Pipeline uses the following parameters.
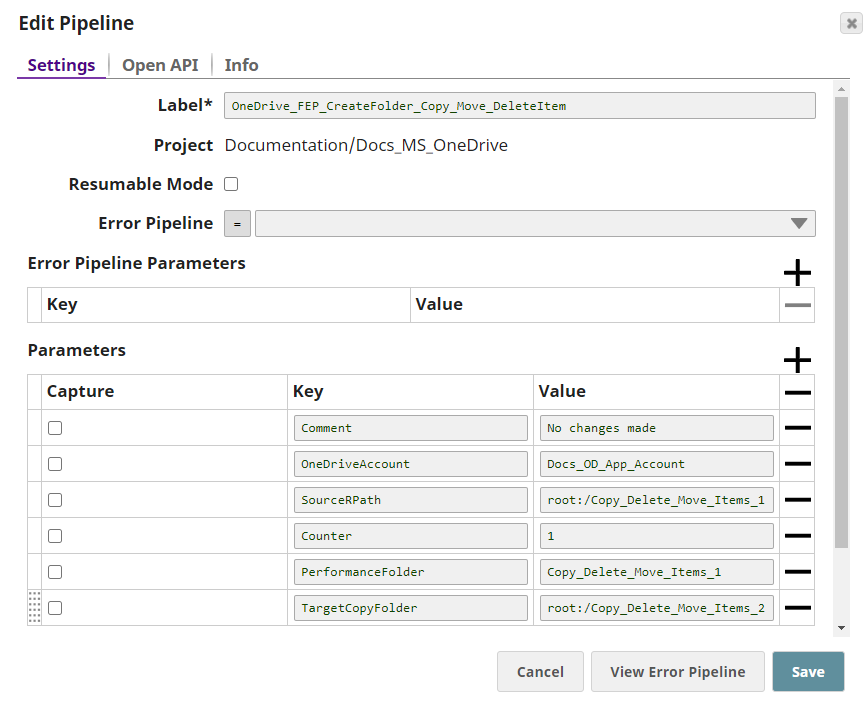
We use the Create Folder Snap to create a new folder in the OneDrive (or Shared Library) location. Next, we use a Copy Item Snap to create a copy of an existing item in another folder/shared location. The Delete Item Snap removes an item from the source location. The Move Item Snap moves the copied item back to its source location. We also use a Mapper Snap to feed required information to the Move Item Snap.
| Create Folder Snap |
|---|
|
| Output |
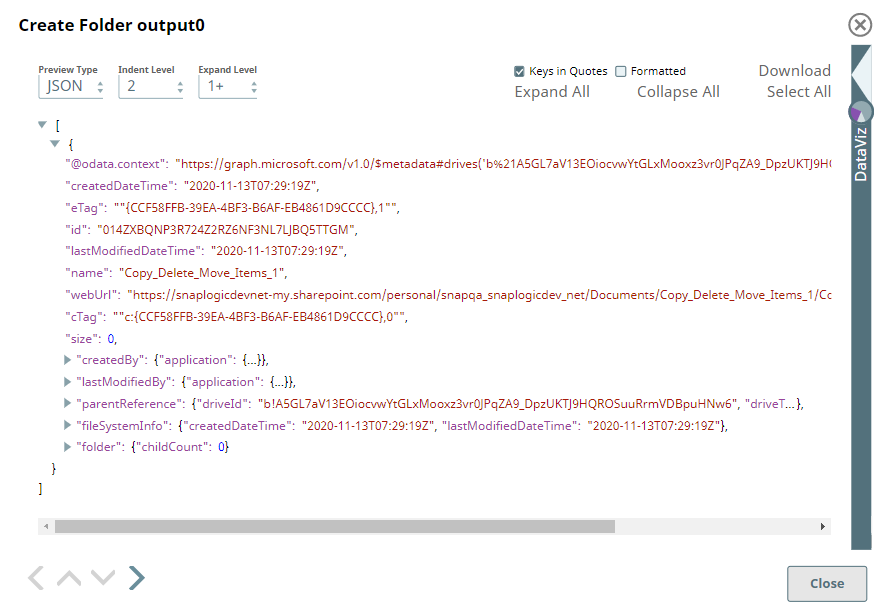 |
Now, we copy the newly created folder (mentioned in Source Relative Path/ID field) to another target location (Target Relative Path/ID) using the Copy Item Snap.
| Copy Item Snap |
|---|
|
| Output |
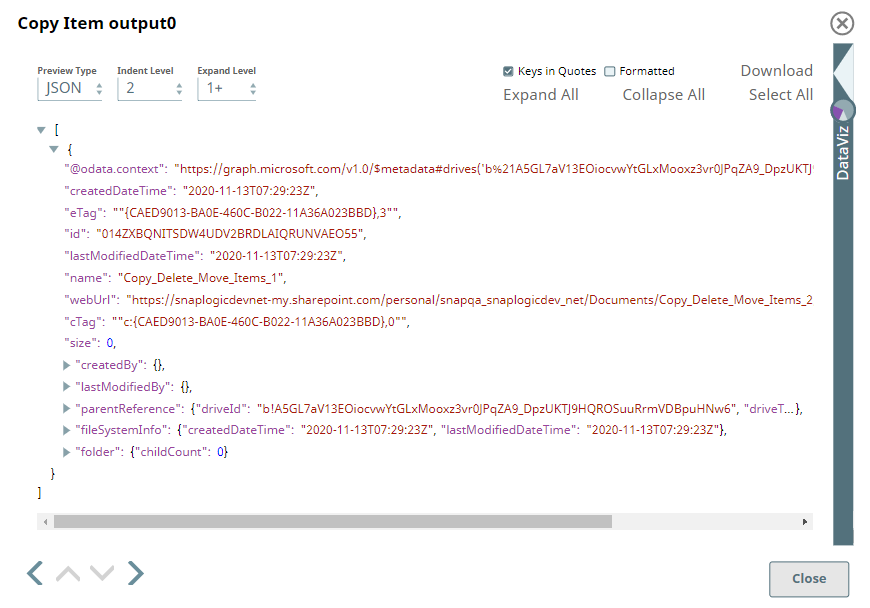 |
Let us delete the original folder from the first source location using the Delete Item Snap. Notice the value/expression used in Source Relative Path/ID field in this Snap.
| Delete Item Snap | Output |
|---|---|
|  |
The output for the Delete Item Snap displays the summary of the delete operation. We use a Mapper Snap to return the name of the item and pass it to the Move Item Snap.
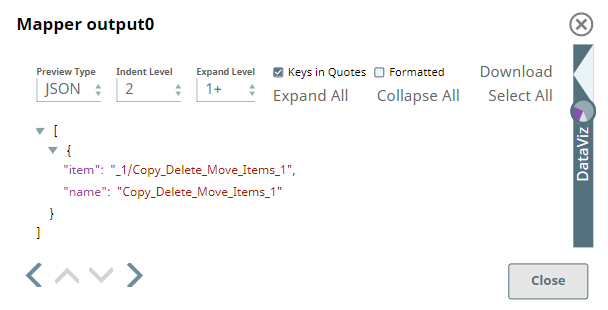
As the last step, let us connect a Move Item Snap to move the copied item (in the old target location) back to its original location (target location for the Move Item Snap). To do so, we capture this name of the item and pass it to the Move Item Snap as the source item detail.
Move Item Snap | Output |
|---|---|
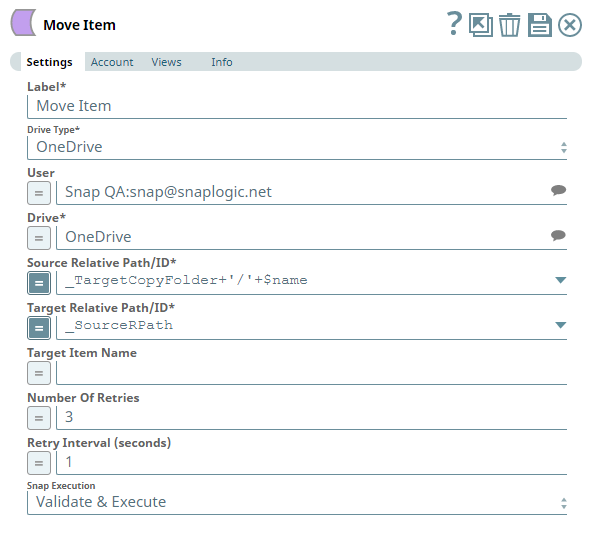 | 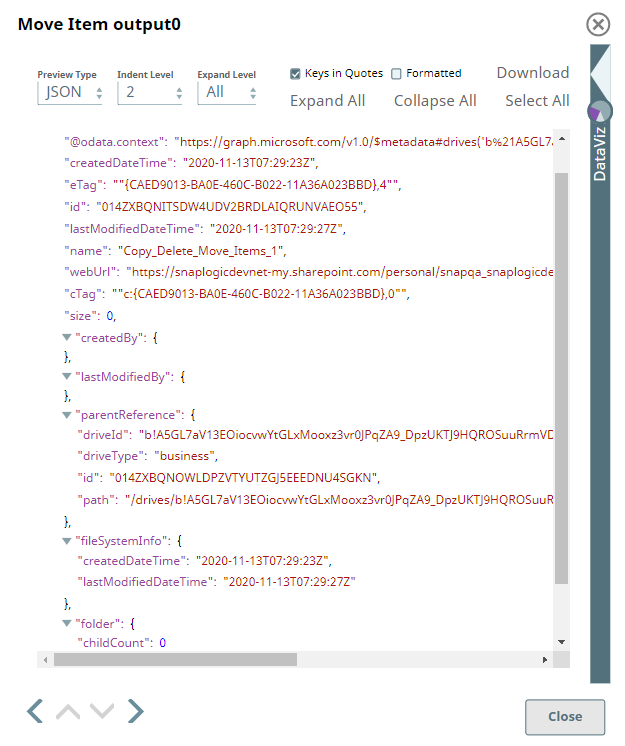 |
Upon completion of the task of moving items, the Snap provides the details of the driveItem that was moved to its original location.
Add a download link to the Pipeline in the the "Download" text above. Explain the Pipeline/Snap configuration in detail if a complex enough example has been used. Ensure that the functionality you are trying to illustrate is captured correctly. Include caveats as appropriate. To insert link: Press Ctrl + K --> Files --> Select the SLP file corresponding to the example.
|

Edit the Excerpt Include macro below to link to the Snap Pack page for this Snap page. Ensure that the heading Snap Pack History is not within the Snap Pack's history Excerpt.