Overview
Provide an overview of why an account must be configured. For example, "You must configure the SnapLogic Account to connect to your XYZ instance..." Provide the list of supported account types along with a one liner on when/why they must be used. This is to give the user some idea of which account type better suits their purpose. Account type's purpose should be direct and minimal. Include links where necessary. Retain the "See Accounts..." sentence, include the overview above this sentence. Replace "XYZ" with the Snap Pack's name. Look at the Screenshot Style Guide ( https://mysnaplogic.atlassian.net/wiki/spaces/DT/pages/829554758/SnapLogic+Documentation+Style+Guide+for+Images--DRAFT+FOR+COMMENT) for guidance on screenshots.
You must configure Google Directory Accounts to enable Google Directory Snaps to connect to Google Directory instances.
See Accounts to learn more about SnapLogic Accounts.
Snap Compatibility
If, as seen in Binary Snap Pack or Hadoop Snap Pack, there are several account types and not all Snaps use all account types, then use this section. List the Snaps in the Snap Pack that use the account type and any other information that is helpful for the user in the Remarks. Remove this section if it is not required.
| Snap | Google OAuth2 Account | Google Dynamic OAuth2 Account |
|---|---|---|
| Google Directory Delete | √ | √ |
| Google Directory Insert | √ | √ |
| Google Directory Read | √ | √ |
| Google Directory Update | √ | √ |
Configuring Google Directory Accounts
List the steps for creating the account. Usually, an account can be created using the SnapLogic Designer or SnapLogic Manager. List steps for both. Since the steps are more or less common across all accounts they are listed here. Include variations as necessary. Include screenshots. Replace "XYZ" with the Snap Pack's name.
You can configure Google Director accounts in SnapLogic using either the Designer or Manager.
Using SnapLogic Designer
Replace the screenshot below with a relevant screenshot.
- Log in to Snaplogic to open the Designer.
- Drag a Google Directory Snap to the canvas.
- Click the Snap to open the Snap's settings.
- Click the Account tab.
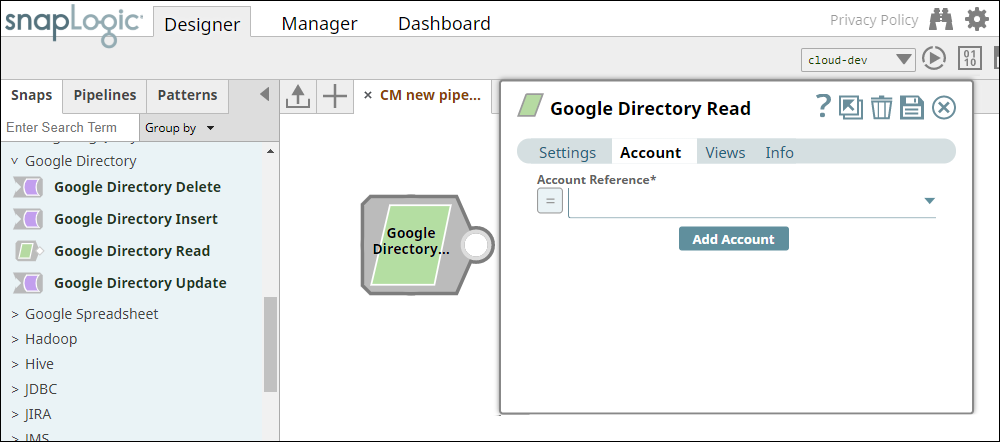
- Select the account that you want to use from the Account Reference drop-down list, or click Add Account to create a new account.
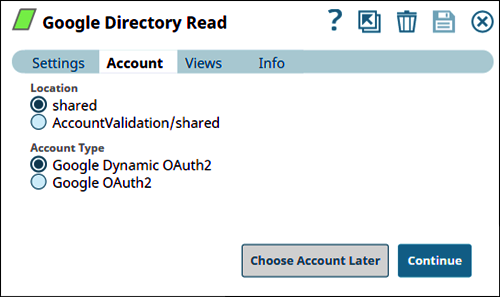
The account types that are compatible with the selected Snap appear under Account Type. For details about Snaps and compatible Account types, see Snap Compatibility. Select the location where you want to create the account, and then select the account type.
Click Continue to open the account Settings.
Enter the required account details. For detailed guidance on how to provide information associated with each account type, use the following links:
Optionally, enter additional information on this account in the Notes field of the Info tab.
- Click Validate to verify the account information, if applicable.
- Click Apply to complete configuring the Google Directory account.
Using SnapLogic Manager
Replace the screenshot below with a relevant screenshot.
- Log in to Snaplogic. Click the Manager tab.
- Navigate to the project with which you want to associate the new account. Click Create > Account > Google Directory, followed by the appropriate account type.
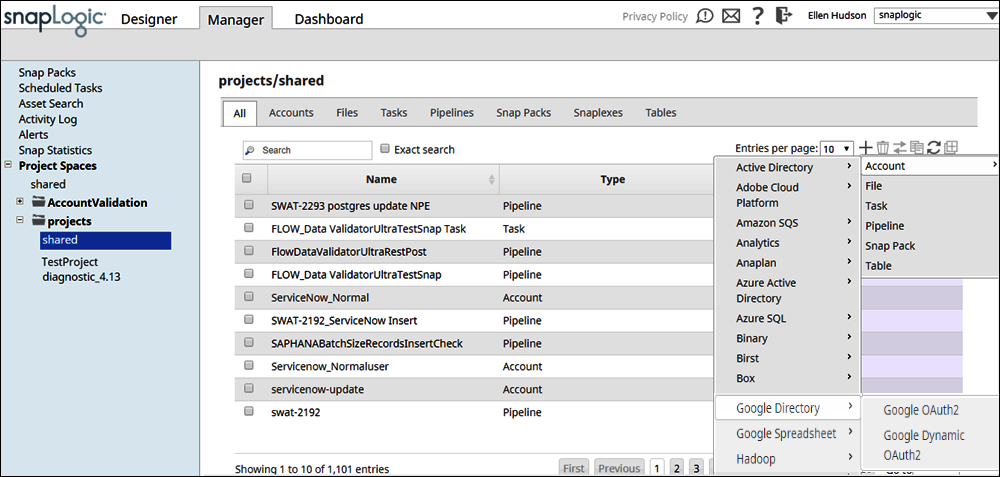
The Create Account page associated with the selected account type appears. - In Settings, enter the required account details. For detailed guidance on how to provide information associated with each account type, use the following links:
- Optionally, enter additional information on this account in the Notes field of the Info tab.
- Click Validate to verify the account information, if applicable.
- Click Apply to complete configuring the Google Directory account.
Avoid updating the account credentials while Pipelines using this account are being executed. This may lead to unexpected results, including locking your Google Directory account. |