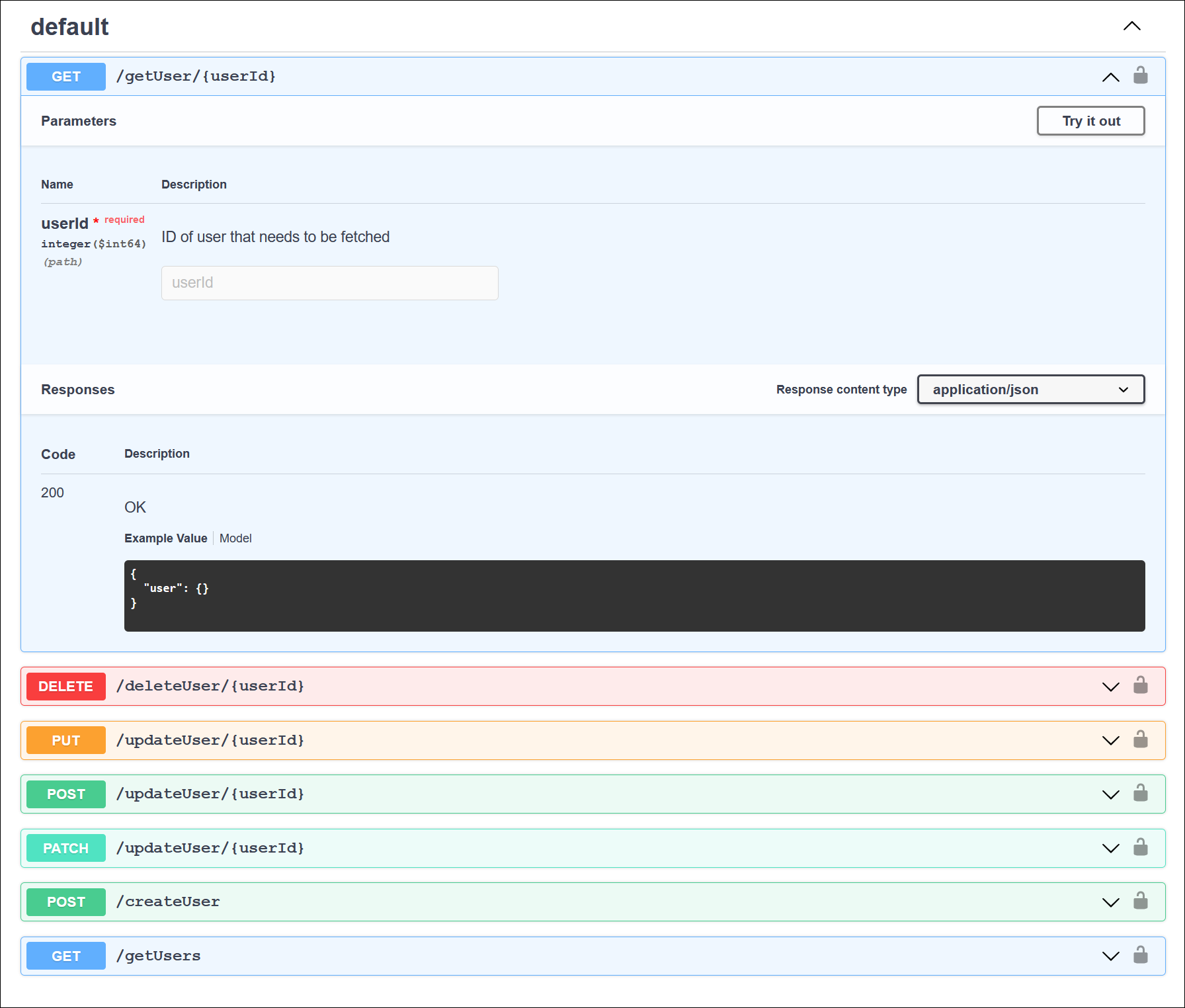In this article
Browse through the API Catalog
The API Catalog allows you to browse APIs or to search for specific APIs.
Select A View
You can view the APIs that are available in the API Catalog by selecting one of the following two views:
Grid View: (Default view) Each card represents an API and includes details, such as the version, the creator, the date when the API version was last updated, and a short description of the API. The card might also include a Featured pill at the top (if it is a featured API) and several pills for each tag at the bottom (if tags are assigned to the API). To view more APIs, click View More.
List View: APIs are listed on a scrolling page with columns indicating the version, creator, last time updated, a truncated description which you can expand, and tags.
Search for APIs
To search the API catalog, enter your search string in the Search field and press Enter. Your search string will be compared with the following API attributes:
API Name
Version
Created By
Description
Tags
You can further filter the search results by clicking the available categories on the left navigation pane.
Explore an API
You can view the details of any API by clicking the API tile or its name when in the list view. Clicking the API displays the documentation of that API.
API Details
The following details are provided for the API:
Version: The version of the API.
Updated: The last time the API version was updated.
Created by: The creator of the API.
Description: A description of the API functionality.
Tags: Metadata labels of the API used to categorize the API contents.
Other Versions: Other versions of the API, which can be accessed through the version link.
Contact: The contact information (email and Slack) of the administrator of the API.
Categories: The API Catalog categories under which the API falls.
Base URL: The endpoint through which you can invoke the API.
OAS Version: The Open API Specification version that the API was created with.
You can also view the various HTTP methods and endpoints of the API.
To subscribe to the API, click the Subscribe button, then select or create the application to which you want to add the subscription.
The Subscribe button appears only if the API was published with Allow Subscriptions enabled.
To return to the API catalog, click Back to Catalog on the top left corner of the page.
Authenticate to Use an API
To authenticate to use an API,
Click the security lock icon to open the Available authorizations dialog.
3. Depending on the configuration of the API, you can authenticate by filling in one of the following sections in the Available authorizations dialog:
applicationSecret (apiKey). If you created an application, edit your application and copy the Client Secret from the Edit Application dialog and paste it in the Value field.
Basic authorization. Enter your SnapLogic account credentials.
4. Click the Authorize button of the section you filled in.
View and Try Out an API
You can try out APIs in the Developer Portal while viewing the API’s documentation in the Developer Portal.
Prerequisites
The API must include a CORS Restriction policy. If the Developer Portal is set up to allow the “Try It Out” feature for all APIs using the default CORS Restriction policy, the policy is not required at the API level.
The API must be published.
You must be authenticated to use the API.
To try out the API,
Expand one of the panels that show an HTTP method and an API endpoint.
Click the Try it out button at the top right of the expanded panel.
Fill in the values in the Parameters section.
Verify the results in the Responses section.