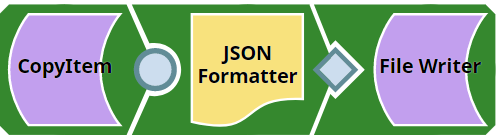In this article
| Table of Contents | ||||
|---|---|---|---|---|
|
Overview
This You can use this Snap provides the ability to copy the item resource path that represents a folder or file stored in a document library.
...
- Works in Ultra Pipelines.
See To know the list of Snaps that work in Ultra and the related caveats, see Snap Support for Ultra Pipelines.
Limitations and Known Issues
None.
Snap Input and Output
| Input/Output | Type of View | Number of Views | Examples of Upstream and Downstream Snaps | Description |
|---|---|---|---|---|
| Input | Document |
|
| A An input document containing contains the metadata of the item to be updated. |
| Output | Document |
|
| A An output document containing contains the metadata information of an updated item. |
...
| Parameter Name | Data Type | Description | Default Value | Example | ||
|---|---|---|---|---|---|---|
Label | String | Required. The name for the Snap. You can modify this to be more specific, especially if you have more than one of the same Snap in your pipelinePipeline. | N/A | SharePoint Online - Copy Item | ||
Site | String | Required. The name of a site that contains the list of document library to be used in the subsequent settings. | N/A | MySite | ||
Document Library | String | Required. This property enables you to select Drive a drive representing the top-level container for a file system, such as OneDrive or SharePoint document libraries. This field will be populated populates dynamically from different sites from via the suggestion drop-down. Users are allowed You can either to choose a document library from the suggestion drop-down list or type an enter the entity name manually.
| N/A | Shared Documents | ||
Source item relative path | String | Required. The item resource path that represents a file, folder, or other item stored in a document library. | N/A | testDrive/testFile.pdf | ||
Target document library | String | Optional. This property enables Enables you to select a document library into which the copied item should be placed. | N/A | DemoDrive | ||
| Target folder | String | Optional. Enter the target folder item name which will be used as the parent to the item that is being copied. | N/A | testFolder | ||
Target item name | String | Optional. The new name for the copied item. If this is not provided, the same name will be used as the original item. | N/A | testCopy.pdf | ||
Connection details | Settings You can use this fieldset to influence connection properties to the SharePoint Online APIs. This fieldset comprises the following fields:
| |||||
Connection timeout | Integer | Required. This property enables Enables you to set the connection timeout duration in seconds. | 30 | 30 | ||
Number of retries | Integer | Required. This property enables Enables you to set the maximum number of re-connections in case of connection failure or timeout. | 0 | 3 | ||
Retry interval (seconds) | Integer | Required. This property enables Enables you to set the time interval in seconds between connection attempts. | 1 | 10 | ||
Snap Execution | String | Specifies Specify the required Pipeline execution type:
| Execute only | Validate & Execute | ||
For more information on how to update an item in the SharePoint Online please , refer to the graph API , see in driveItem-copy
Troubleshooting
...
This example demonstrates to you on how to copy an item from a source to a target location, then store the metadata to a file in the SnapLogic data base. The example assumes that you have configured & authorized a valid SharePoint Online Account (see SharePoint Online Account).
The configuration following screenshot displays the settings of the Share Point Online - Copy Item Snap is shown below. The Snap specifies to copy the item to the target as settings provided.
After successful validation or execution of the successfully validating/executing the above Snap, the results displays display in the following output preview.
...