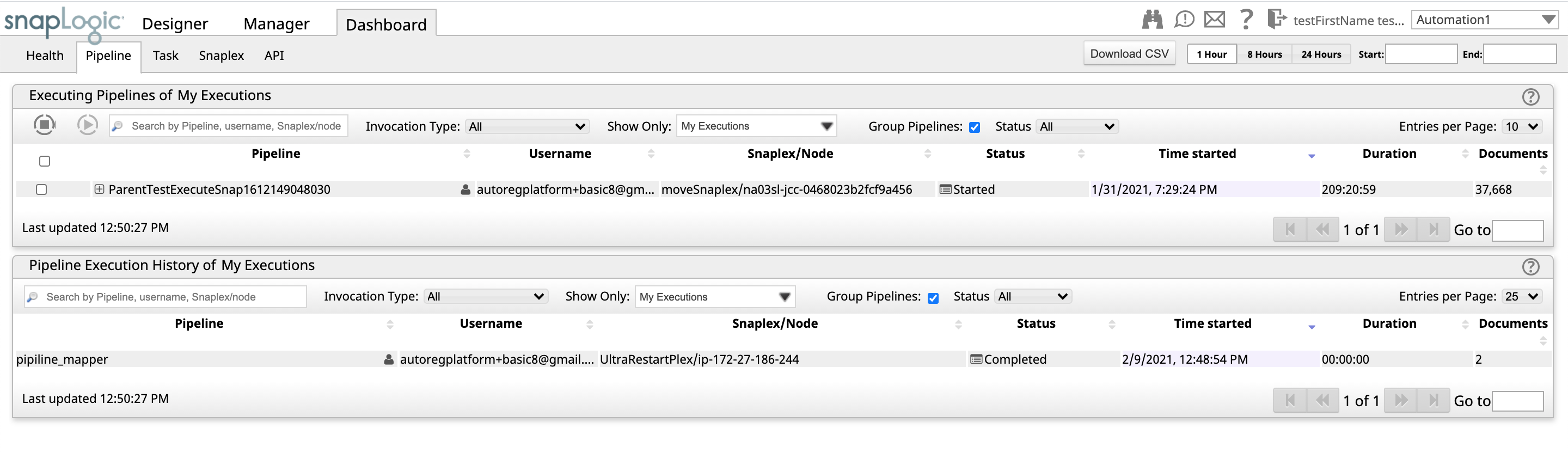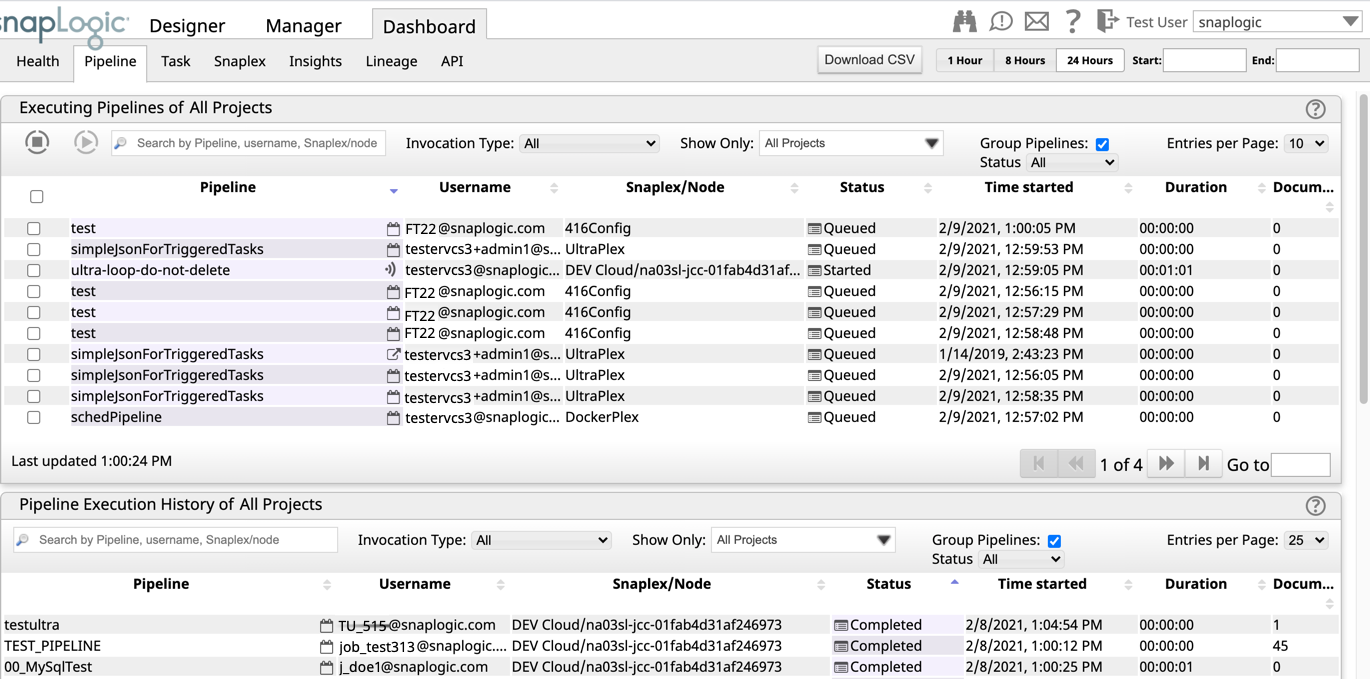In this Page
| Table of Contents | ||
|---|---|---|
|
| Panel | ||||
|---|---|---|---|---|
| ||||
In this Section
|
Overview
You can access the Pipeline Wall from the SnapLogic Dashboard. The Pipeline Wall enables you to view details of all the Pipelines executed within the Org. Organized into two sections, the Pipeline Wall separates all executing Pipelines from those that have completed execution. For each Pipeline, the Pipeline Wall shows you a series of details, such as the Pipeline name, the username of the user who executed it, and the Snaplex and node in which the Pipeline was executed.
Additionally, you can also check execution statistics for a Pipeline, view run logs associated with it, and search for a Pipeline using the its name, the username, Snaplex, and values of Pipeline and error Pipeline parameters.
| Note |
|---|
Pipelines may not be ordered by timestamp on initial load. |
Description
The Pipeline Wall comprises of two sections:
- Pipelines yet to complete execution (Executing Pipelines of ...)Pipelines that have completed execution (Pipeline Execution History of ...). Displays all Pipelines that are either queued to execute or being executed.
- Pipeline Execution History. Displays all Pipelines that either completed execution (successfully or with errors) or was stopped manually
By default, the sections are titled Executing Pipelines of My Executions and Pipeline Execution History of My Executions.
For Org admins, the sections are titled Executing Pipelines of All Projects and Pipeline Execution History of All Projects. If you select another option in the Show only drop-down to filter these details by Project within the Org, the title changes to reflect that selection
The section titles also change depending on the selected value of Show Only. For example, if shared is selected, the titles would read Executing Pipelines of shared and Pipeline Execution History of shared, respectively.For simplicity we will refer to these sections using their default titles: Executing Pipelines of All Executions and Pipeline Execution History of All Executions.
The Executing Pipelines of All Projects section displays all Pipelines that are either queued to execute or being executed. The Pipeline Execution History of All Projects section displays all Pipelines that either completed execution, or failed, or were stopped manually.
Aside from the two sections described above, the Pipeline Wall's components can be classified as Report Generation, Date/Time-Range Filter, and Pipeline Attribute Filter. A brief description of the components in this screen is given in the sections that follow.
Report Generation
Generate a CSV-format Pipeline Wall provides additional functionality:
- Generating Reports
- Filtering by Date/Time Range
- Filtering by Pipeline Attribute
Generate Reports
To generate a CSV-formatted report of all the Pipelines displayed in on the Pipeline Wall. The , click the Download CSV button enables you to generate this report.
The CSV file contains the following information:
- Pipeline Link
- Pipeline Name
- Username
- Snaplex
- Status
- Time Started
- Duration
- Document Count
Filter by Date/Time
-Range
FilterSpecify a time-range or a date-range for which to show your results.
To filter the results by time, you can choose one of the default time ranges:
- 1 Hr: Retrieve Pipelines executed in the past 1 hour.
- 8 Hrs: Retrieve Pipelines executed in the past 8 hours.
- 24 Hrs: Retrieve Pipelines executed in the past 24 hours.
To filter the results by a custom date range
using, enter dates in the Start and End fields.
Filter by Pipeline Attribute
FilterFilter You can filter Pipelines based on a combination of any of its attributes such as invocation type, and status.
Screen Componentthe Pipeline attributes, which you can select using UI controls on the Pipeline Wall.
| UI Control | Description | |||||||||||||||||
|---|---|---|---|---|---|---|---|---|---|---|---|---|---|---|---|---|---|---|
| Search box A textbox that enables you to search for Pipelines matching the search criteria. The following search criteria can be used: | Pipeline's Filters the results based on the search string you specify. The search string is compared with the following attributes:
| |||||||||||||||||
| Invocation type | Categories of Pipeline executions Filters the results based on the method of invocation. The You can choose from the following options are available:
| |||||||||||||||||
| Show onlyOnly | Represents the project space in which the Pipeline exists. In the drop-down you will typically see your own project space and shared spacesFilters the results based on the project space. Select a space from the drop-down dropdown to show return only Pipelines executed/executing in that space. | |||||||||||||||||
| Group Pipelines | Select this checkbox to group If selected, displays the parent and child Pipelines in a hierarchical tree. If one Pipeline calls another, a plus sign (+) appears next to the parent Pipeline. You can click on the plus sign to see the child Pipelines that the parent is callingcalls.
| |||||||||||||||||
| Status | Execution Filters the results based on the execution status of the Pipeline. The options shown vary in the Executing Pipelines of All Executions and Pipeline Execution History of All Executions sections.The following options are available in the Executing Pipelines of All Executions vary between two sections. In the Executing Pipelines section:
In the Pipeline Execution History section:
|