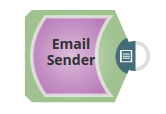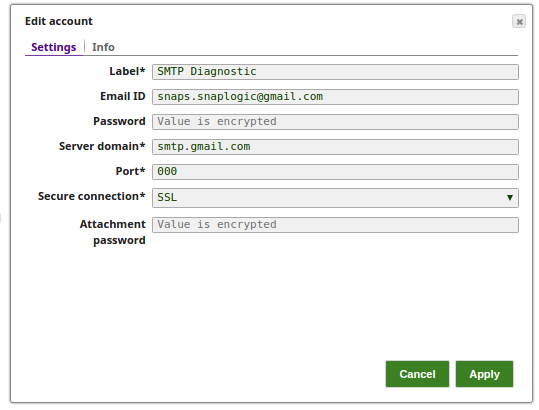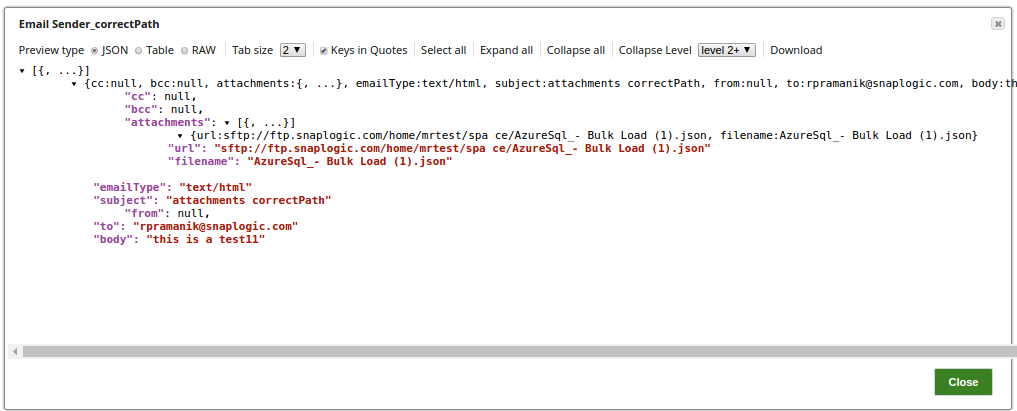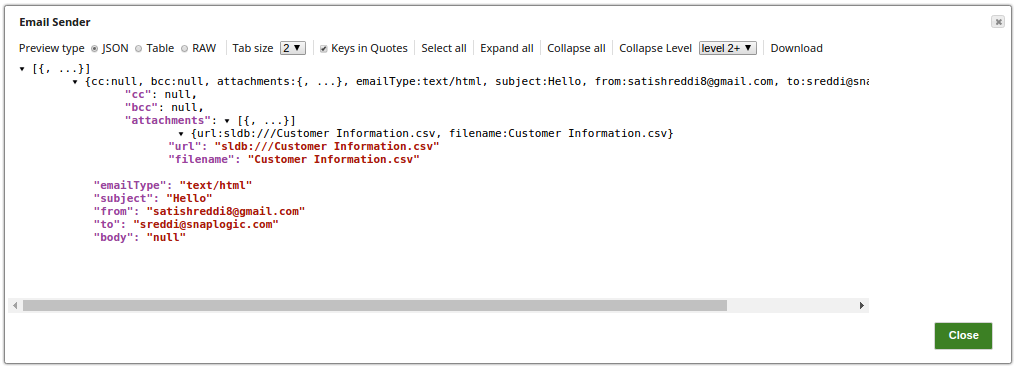...
...
...
...
...
...
...
...
...
...
...
...
...
...
...
...
...
...
...
...
...
...
...
...
...
...
...
...
...
...
...
...
...
...
...
...
...
...
...
...
...
...
...
...
...
...
...
...
...
...
...
...
...
...
...
...
...
...
...
...
...
...
...
...
...
...
...
...
...
...
...
...
...
...
...
...
...
...
...
...
...
...
...
...
...
...
...
...
...
...
...
...
...
...
...
...
...
...
...
...
...
...
...
...
...
...
...
...
...
...
...
...
...
...
...
...
...
...
...
...
...
...
...
...
...
...
...
...
...
...
...
...
...
...
...
...
...
...
...
...
...
...
...
...
...
...
...
...
...
...
...
...
...
...
...
...
...
...
...
...
...
...
...
...
...
...
...
...
...
...
...
...
...
...
...
...
...
...
...
...
...
...
...
...
...
...
...
...
...
...
...
...
...
...
...
...
...
...
...
...
...
...
...
...
...
...
...
...
...
...
...
...
...
...
...
...
...
...
...
...
...
...
...
...
...
...
...
...
...
...
...
On this Page
| Table of Contents | ||||
|---|---|---|---|---|
|
...
Snap type:
...
Write
...
Description:
...
This Snap provides the functionality to send email messages to an SMTP server in plain text as well as HTML format. It can also format an HTML table and fill the rows by using data from the input view.
| Note |
|---|
| If your pipeline results in no data being sent to this Snap, no email will be sent. |
...
[None]
...
Works in Ultra Pipelines if batching is disabled.
Supports TLS version 1.2.
...
This Snap uses account references created on the Accounts page of SnapLogic Manager to handle access to this endpoint and requires a valid SMTP account. It is possible to send emails anonymously if your SMTP server allows. In that case, you may leave the Email ID and Password fields empty. You may have to set the Secure connection to 'NONE' if your SMTP server requires. See Email Account for information on setting up this type of account.
...
This Snap has at most one document input view. Each document may contain Map data with values for JavaScript expression in the properties and/or data for the HTML table rows.
| Note |
|---|
| If an input view is configured and the Snap is connected to incoming documents, emails will be sent for each document processed unless you are using HTML Table as the Email Type. If you want to just send an attachment to an email, do not add an input view. Instead, just place the Snap unconnected on the workspace. |
Note that if the main portion of the pipeline fails, the Email Sender Snap in this case may succeed and send a message with incorrect data.
...
This Snap has at most one document output view. Each document contains a Map data which represents one successfully-sent email message. The keys in the document are "from", "to", "cc", "subject", "emailType", "body" and "attachments". The values of "from", "to", "cc", "subject" and "body" are strings. The value of "emailType" is "text/plain" or "text/html". The value of "attachments" key is a Map data whose keys are URLs and values are file names of the attached files. The following is an example of an output document:
[{"to":"user@example.com","body":"","emailType":"text/html","subject":"Tweeters","from":"user@example.com","attachments":[{"url":"sldb:///result-20140128115802.json","filename":"result-20140128115802.json"}],"cc":null}]
...
In this article
| Table of Contents | ||||
|---|---|---|---|---|
|
Overview
You can use this Snap to send email messages to an SMTP server in plain text as well as HTML format. You can also format an HTML table and fill the rows by using data from the input view.
Snap Type
Email Reader Snap is a WRITE-type Snap that writes the data to the downstream Snap.
Prerequisites
This Snap requires a valid SMTP account to handle access to this endpoint.
| Info |
|---|
It is possible to send emails anonymously if your SMTP server allows. In that case, you may leave the Email ID and Password fields empty. You may have to set the Secure connection to 'NONE' if your SMTP server requires. See Email Account for information on setting up this type of account. |
| Info |
|---|
If your pipeline results in no data being sent to this Snap, no email will be sent. |
Support for Ultra Pipelines
Works in Ultra Pipelines if batching is disabled.
Supports TLS version 1.2.
Limitations and Known Issues
None.
Snap Views
Type | Format | Number of Views | Examples of Upstream and Downstream Snaps | Description | ||||
|---|---|---|---|---|---|---|---|---|
Input | Document |
| Document | This Snap can have a most one document input view. Each document may contain Map data with values for JavaScript expression in the properties and/or data for the HTML table rows.
| ||||
Output | Document Binary Binary or Document |
| Document | This Snap has exactly one output view. Each document contains a Map data which represents one successfully-sent email message. The keys in the document are "from", "to", "cc", "subject", "emailType", "body" and "attachments". The values of "from", "to", "cc", "subject" and "body" are strings. The value of "emailType" is "text/plain" or "text/html". The value of "attachments" key is a Map data whose keys are URLs and values are file names of the attached files. The following is an example of an output document:
| ||||
Error | Error handling is a generic way to handle errors without losing data or failing the Snap execution. You can handle the errors that the Snap might encounter while running the Pipeline by choosing one of the following options from the When errors occur list under the Views tab. The available options are:
Learn more about Error handling in Pipelines. | |||||||
Snap Settings
| Info |
|---|
|
Field Name | Field Type | Description | |||
|---|---|---|---|---|---|
Label* Default Value: Email Sender | String | Specify the name for the Snap. You can modify this to be more specific, especially if you have more than one of the same Snap in your Pipeline. | |||
To Default Value: None | String/Expression | Specify the email addresses of to-type recipients, its exact format including the address separator may be email-server dependent. It may contain JavaScript expression to be substituted with the data from the input view. _customer + " Defects and Stories" where the pipeline has a pipeline parameter of customer
| |||
CC Default Value: None | String/Expression | Specify the email addresses of cc-type (carbon copy) recipients, its exact format including the address separator may be email-server dependent. It may contain JavaScript expression to be substituted with the data from the input view.
| |||
Bcc Default Value: None | Specify the email addresses of bcc-type (blind carbon copy) recipients, its exact format including the address separator may be email-server dependent. It may contain JavaScript expression to be substituted with the data from the input view.
| ||||
From Default Value: N/A | Specify the email address of the sender. If there are multiple senders then separate them with a comma. The exact format of the email address including the address separator is email-server dependent. The format may contain a JavaScript expression that must be substituted with the data from the input. Email systems like Microsoft Office 365 enforce having the From field populated. We highly recommend you to populate this field.
| ||||
Subject Default value: [None] Example: Using Email Sender Snap | Subject of email message. | ||||
Required. Email type of "Plain text" or "HTML text" or "HTML table". If the Email type property is "Plain text" or "HTML text", the Snap sends one email message per each Document. If the Email type property is "HTML table", each Document provides one row of information for the HTML table. Example: HTML table | |||||
Field set Name | Specify advanced parameters that you want to include in the request. This field set contains the following fields:
| ||||
Field 1* Default Value: <value> or None. | String | ||||
Field 2 Default Value: <value> or None. | String | ||||
Snap Execution Default Value: | Dropdown list | Select one of the three modes in which the Snap executes. Available options are:
| |||
...
Snap type: | Write | ||
|---|---|---|---|
Description: | This Snap provides the functionality to send email messages to an SMTP server in plain text as well as HTML format. It can also format an HTML table and fill the rows by using data from the input view.
| ||
Prerequisites: | [None] | ||
Support and limitations: | Works in Ultra Pipelines if batching is disabled. Supports TLS version 1.2. | ||
Account: | This Snap uses account references created on the Accounts page of SnapLogic Manager to handle access to this endpoint and requires a valid SMTP account. It is possible to send emails anonymously if your SMTP server allows. In that case, you may leave the Email ID and Password fields empty. You may have to set the Secure connection to 'NONE' if your SMTP server requires. See Email Account for information on setting up this type of account.
| ||
Settings | |||
Label
| Required. The name for the Snap. You can modify this to be more specific, especially if you have more than one of the same Snap in your pipeline. | ||
To
| Required. Email addresses of to-type recipients, its exact format including the address separator may be email-server dependent. It may contain JavaScript expression to be substituted with the data from the input view. Example: | ||
...
Snap@example.com, |
...
youto@example.com _customer + " Defects and Stories" where the pipeline has a pipeline parameter of customer Default value: [None]
| ||
CC | Email addresses of cc-type recipients, its exact format including the address separator may be email-server dependent. It may contain JavaScript expression to be substituted with the data from the input view. Example: |
|---|
...
meto@example.com, |
...
someoneelse@example.com Default value: [None]
| |||
Bcc | Email addresses of bcc-type (blind carbon copy) recipients, its exact format including the address separator may be email-server dependent. It may contain JavaScript expression to be substituted with the data from the input view. Example: meto@example.com, someoneelse@example.com
| ||
|---|---|---|---|
From | The email address of the sender. If there are multiple senders then separate them with a comma. The exact format of the email address including the address separator is email-server dependent. The format may contain a JavaScript expression that must be substituted with the data from the input. Email systems like Microsoft Office 365 enforce having the From field populated. We highly recommend you to populate this field. Default value: N/A Example: meto@example.com, someoneelse@example.com
| ||
Subject | Subject of email message. | ||
Email type | Required. Email type of "Plain text" or "HTML text" or "HTML table". If the Email type property is "Plain text" or "HTML text", the Snap sends one email message per each Document. If the Email type property is "HTML table", each Document provides one row of information for the HTML table. Example: HTML table |
...
text | ||||||
Template | Template of email message body. For the email type of "HTML text" and "HTML table", the Template body should be in HTML format. For "HTML table" type, the Snap expects to find <table> and </table> tags inside the Template body. One Document at the input view corresponds to one row of the HTML table. For each Document, the Snap gets a map data referenced by the Table-data path property and insert a row into the HTML table of the message body. The Table-data path property can also reference an array of map data. The Snap uses the key sets of the map data to compose the column headers of the table. The Snap processes the entire stream of Documents in a batch to generate the superset of keys. See Expression Language for items to use with the expression toggle (=), but set Email type to Plain Text. Example: The following is an example for a "HTML table" type of the Template body. It uses Cascading Style Sheets (CSS) for the table style. Please note Gmail does not support CSS in rendering HTML table. You should use in-line style of the HTML table for proper rendering in Gmail. The Snap does not support the in-line style HTML table for individual cells in the table header and rows:
Default value: [None] | |||||
|---|---|---|---|---|---|---|
Attachments | URLs of files that you want to attach to your email. |
...
If the URL protocol is missing, or if a given path is relative, SnapLogic automatically modifies the URL to start with "sldb:///". The Snap supports SLDB, SFTP, and SMB file protocols. The username should be included in the URL as in the example below and the password should be entered into the Attachment password property in the email account. The filename part of the URL can contain wildcards so that multiple files can be attached for each row of Attachments property. It may also contain JavaScript expressions, which can be substituted with the data from the input view.
|
...
Example:
Default value: [None]
|
...
|
...
|
...
|
...
| |||
Table-data path | JSON path to the map data which corresponds to a row in the HTML table. If it references an array of map data, such as Example: $.table When using just "$" in the Table-data path, the Snap creates an HTML table, wherein the Template Body has the HTML table tags (
| ||
|---|---|---|---|
Batch size | The Batch size property is used only for the "HTML table" Email type. The unit of the value is in the number of rows of the HTML table. If the number of Documents the Snap receives from the input view reaches the given Batch size, the Snap composes an email message with an HTML table and sends it to the server. Multiple emails are generate if needed to send out all Documents. The Snap sends the last message at the end of the pipeline execution if any number of the un-sent table rows remain. |
...
100 | |
Pass through | Determines if input data should be passed through or not. If selected, input data will be mapped as a value to the 'original' key in the output document. Default value: Not |
|---|
...
selected | |||||||||||||
Retries | Number of retries when the Snap fails to send email. Initially the Snap waits two seconds before retry, and in every subsequent retry. the delay is doubled up to an hour. Example: 0 (no retry) | ||||||||||||
|---|---|---|---|---|---|---|---|---|---|---|---|---|---|
|
|
| Multiexcerpt include macro | ||||
|---|---|---|---|---|
|
| Note |
|---|
This note applies to the case your account is a Gmail account, but it may also apply to other web-based email accounts. Gmail SMTP accounts may not work with the Email Sender Snap. Gmail processes an email hijack detection based on IP addresses and locations. If it sees the IP address that the IMAP/POP3 client app is running from is different than the usual locations, it suspects the account is being hijacked and sends error messages like:
You may find an email from Gmail in the inbox titled "Suspicious sign in prevented", which is caused by the execution of Email Reader Snap. You may be able to see more messages from Gmail in your Gmail account web page: Account > Security > Recent Activity > View activity. |
HTML Table Email Template Body
| Paste code macro | ||
|---|---|---|
| ||
<!DOCTYPE html>
<html>
<head>
<title>Email Snap HTML Table</title>
<style type="text/css"> table.Snap {background-color:transparent;border-collapse:collapse;width:100%;} table.Snap th,
table.Snap td {text-align:center;border:1px solid black;padding:5px;} table.Snap th {background-color:AntiqueWhite;}
</style>
</head>
<body>
<p>Dear SnapLogic Users:</p>
<p>This is a sample Snap email with HTML Table email type.</p>
<table class="Snap">
</table>
<p></p>
<p>Regards,</p>
<p>SnapLogic Staff</p>
</body>
</html> |
Examples
| Expand | ||
|---|---|---|
| ||
Email Attachment from an SFTP LocationIn the below example, the Email Sender Snap mail with an attachment from the SFTP location. |
...
Note that in order to read the file attachment from the SFTP location, the Attachment password must be set on the Account Settings of the Snap, else will display an error. The successful execution of the pipeline displays the below output preview: |
| Expand | ||
|---|---|---|
| ||
Email Attachment from an SLDB LocationIn the below pipeline, the Email Sender Snap reads and sends the mail with an attachment (Customer Information.csv) from an SLDB location. |
...
|
See Also
https://community.snaplogic.com/t/loop-through-csv-file-before-sending-email/10671
| Insert excerpt | ||||||
|---|---|---|---|---|---|---|
|
.png?version=1&modificationDate=1489999593615&cacheVersion=1&api=v2&width=395)