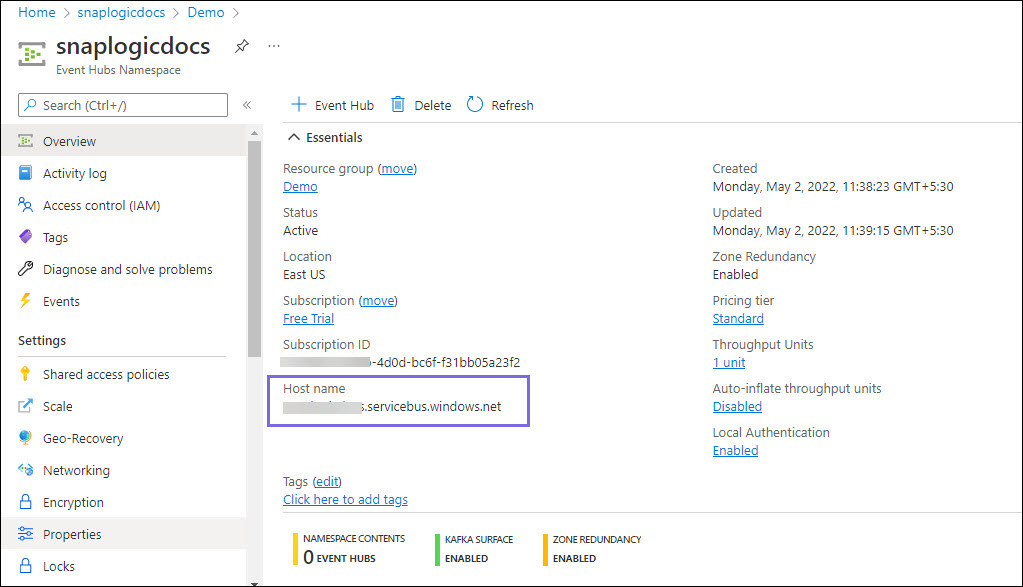...
| Table of Contents | ||||
|---|---|---|---|---|
|
Overview
Snaps in the Kafka Snap Pack use the Kafka SSL account to access the Azure application for streaming messages from Azure Event Hubs. For the Kafka SSL account to function without any issue, ensure to create and configure an app corresponding to the account as explained in the steps below. These steps also contain the information required to create/define a new you need to locate in the Azure portal to configure the Kafka SSL account for using this Snap Pack.
Create/access an
...
Event hubs resource in Azure Portal
Log into the Azure portal.
Navigate to Event Hubs.
In the Event Hubs and page, click Create event hubs namespace.
OR
Use an existing namespace.
To use an existing namespace, select the Namespace from the resource list and click to open it.Enter the project details for the Namespace.
Click Review + create.
The namespace is validated and the details are displayed.
Click Create.
The namespace is deployed.
Locate/Define Information Required to Create your Kafka SSL Account
Specify the values required to create a successful Kafka SSL account.
Navigate to Configure the Kafka Snap of your choice and configure the Kafka SSL Account with the following details:
Bootstrap server: Copy the Host name from the Azure Event Hubs resource and suffix it with a colon and the standard port number 9093.
SASL Username Password or key: Navigate to the Event Hubs resource and click Shared access policies. Secret: Copy the Connection string-primary key and use it in your Kafka SSL account.
SASL password or Secret:
from Shared access policies.
Click Validate.
Once the account is validated, click Apply.