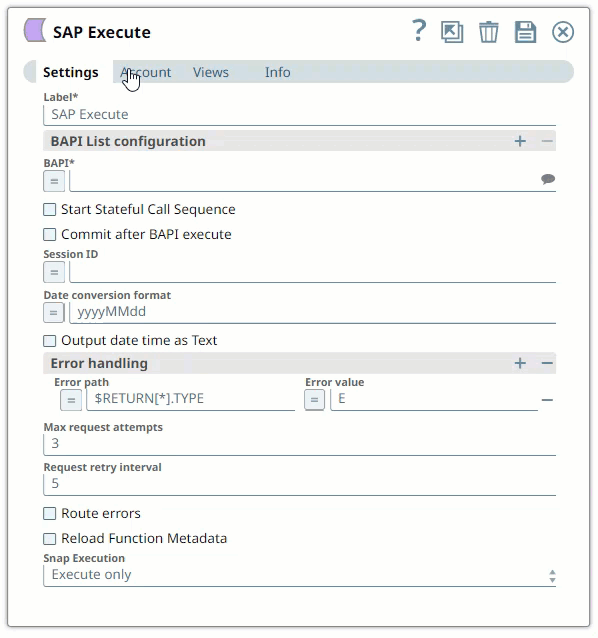...
| Table of Contents | ||||||
|---|---|---|---|---|---|---|
|
...
Overview
You can must create an account with the Designer or Manager. In Designer, when working on pipelines, every Snap that needs an account prompts you to create a new account or use an existing account. The accounts can be created in or used from:
...
Your private project folder: This folder contains the pipelines that will use the account.
...
Your Project Space’s shared folder: This folder is accessible to all the users that belong to the Project Space.
...
SAP account to connect to data sources that you want to use in your Pipelines. You can configure your SAP accounts in SnapLogic using either the Designer or the Manager.
Snap-Account Compatibility
Snap | SAP Load Balanced JCo AccountProtocols Supported | |
|---|---|---|
✔ | ✔ | |
✔ | ✔ | |
✔ | ✔ | |
✔ | ✔ | |
✔ | ✔ | |
✔ | ✔ |
...
Configuring SAP Accounts Using SnapLogic Designer
...
In the Account tab, click the Expand
 icon to view the accounts to which you have access, and select the account that you want to use.
icon to view the accounts to which you have access, and select the account that you want to use.Click the Save
 icon.
icon.
Creating an account
In the Account tab, click Add Account below the Account Reference field.
Select the Location in which you want to create the account, select the SAP Account Type, and click Continue. The Add Account dialog window associated with the account type is displayed.
3. Enter the required account details. Learn more on how to provide information for the account type in the SAP account.
...
In the left pane, browse to the project in which you want to create the account and click
 > Account > SAP > SAP JCo Account, followed by the appropriate account type. The Create Account dialog associated with the selected account type is displayed.
> Account > SAP > SAP JCo Account, followed by the appropriate account type. The Create Account dialog associated with the selected account type is displayed.
...
| Note |
|---|
The SAP JCo Account is used to connect to an application server (ASHOST - Application Server Host).
|
BAPI and IDoc Integration
BAPI (Business Application Programming Interface) and IDoc (Intermediate Document) are different interfaces that SAP ERP provides to enable business-data exchange across SAP and non-SAP platforms.
BAPI is a library of functions stored on the SAP platform that can be called by SAP or non-SAP platforms to perform specific operations. All related data is exchanged immediately and not stored anywhere during transit. SnapLogic uses the RFC (Remote Function Call) protocol provided by the SAP Java Component to call BAPI remotely.
IDocs, on the other hand, are formatted data containers that can be transferred between SAP platforms or non-SAP platforms. IDocs are stored in database tables on the SAP side, and can be sent to a receiver system using their ALE technology.
The SAP Execute Snap is calls a BAPI function, while the IDoc (Document) Listener, IDoc Read and IDoc Write Snaps use IDocs to integrate with SAP.
Configuring SAP for BAPI Integration
There is no additional configuration required for standard BAPI integration other than ensuring that the configured SAP user has sufficient roles/privileges to access and invoke the desired BAPIs. If the standard functions do not meet your integration requirements, you must design and implement a custom function according to your needs.
Configuring SAP for IDoc Integration
The following configurations are required in SAP to send or receive IDocs.
Set up the logical system and distribution model, and generate the partner profile. For more information, see SAP Help: Implementation - IDoc Interface/ALE - SAP Library and SCN Welcome | SCN.
Add a logical system using transaction code SALE.
Create/Change the distribution model using transaction code SALE or BD64.
You may either create a new model view or edit an existing one. Then add sender/receiver (Logical System) and message types.
Generate partner profiles. Use the transaction code we20.
Additional SAP Configuration for Outbound IDoc Integration
The following configurations are required in SAP to send outbound IDocs to the SnapLogic SAP account.
Register the external program in the SAP gateway by editing the reginfo file. For additional information, see Gateway Security Files secinfo and reginfo.
Import reginfo in Gateway using the transaction code SMGW.
Create RFC Destination of Type = 'T' (TCP/IP). For additional information, see SAP JCo Server Programming.
Check the gateway monitor to ensure that the connection is registered correctly.
Create a port using transaction code WE21.
Local TID Database Configuration (Outbound IDoc Only)
...
Repeat steps 3 through 5 in the Creating an account section.
Required Permissions in SAP Account
...