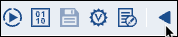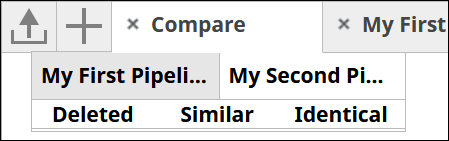Comparing Pipelines describes what Pipelines you can compare and how comparison works.
...
To compare two Pipelines:
Open the source Pipeline.
Expand the toolbar by clicking the arrow:
Click Compare Pipeline
 .
. Select the target Pipeline to compare, then click Compare Pipeline.
A new tab titled Compare opens with additional options.
Choose which Pipeline to view. You can toggle between the two Pipelines.
Click Deleted, Added, Similar, or Identical and the IIP highlights any Snaps that meet the following criteria:
Deleted/Added. Snaps are considered different if they appear in only one Pipeline. Snaps that are only in the source Pipeline are considered deleted. Snaps that are only in the target Pipeline are considered added.
Identical. Snaps are considered identical if the Settings properties, Account reference, View Properties, and Info properties are the same.
Tip: To compare the properties of the two Pipelines, while the Compare tab is open, click the Edit Pipeline Properties icon ( ) in the toolbar.
) in the toolbar.Similar. Snaps are considered similar if one or more properties are different between two Snaps of the same type.
Tip: You can click on a Snap highlighted as Similar to view how that Snap differs between the two Pipelines.
| Info |
|---|
If you modify either the source or target pipeline, click the Refresh icon ( |
...