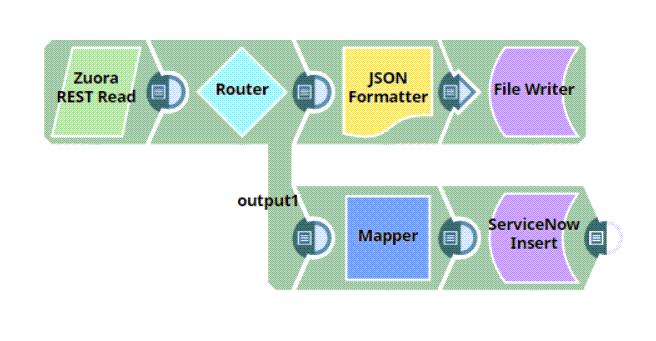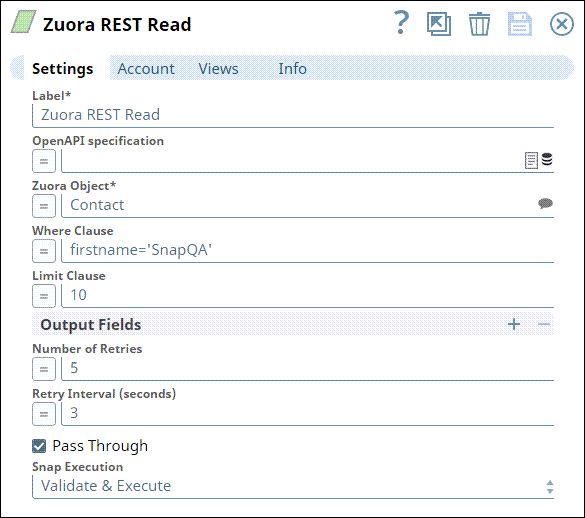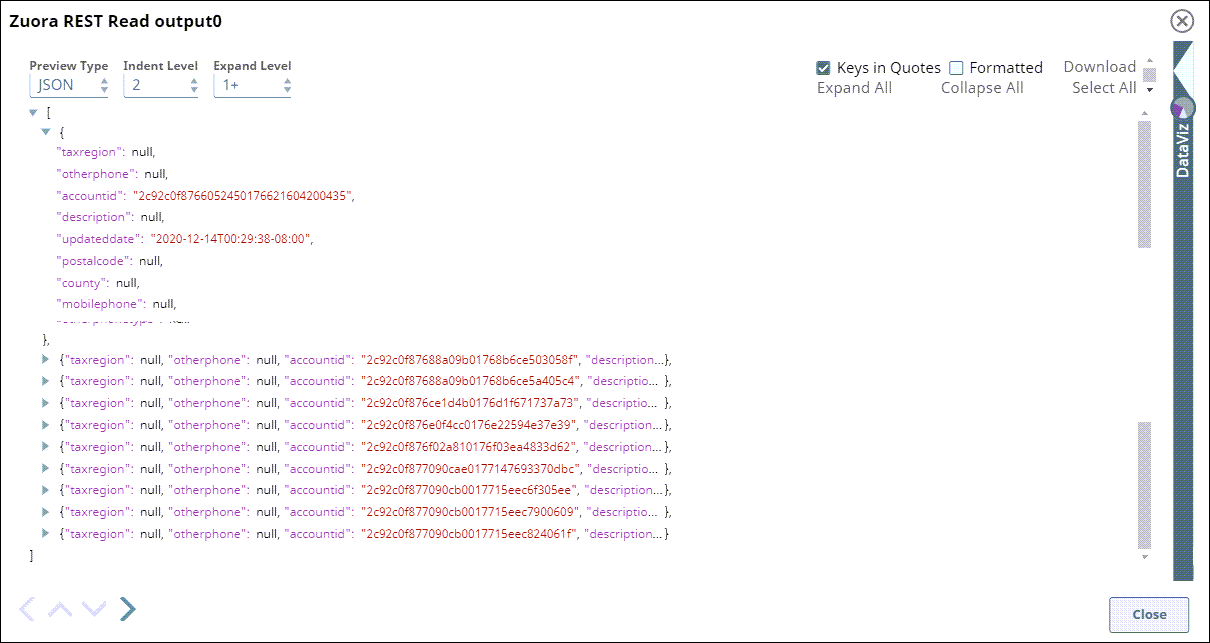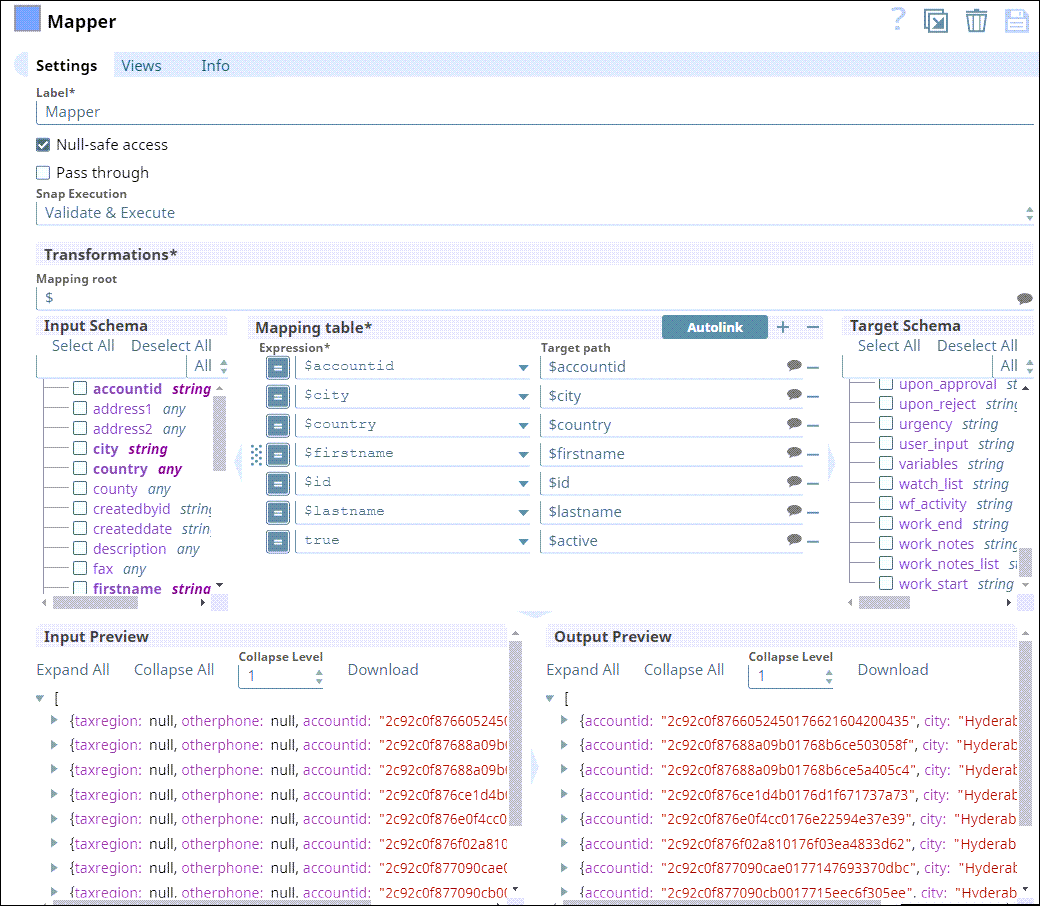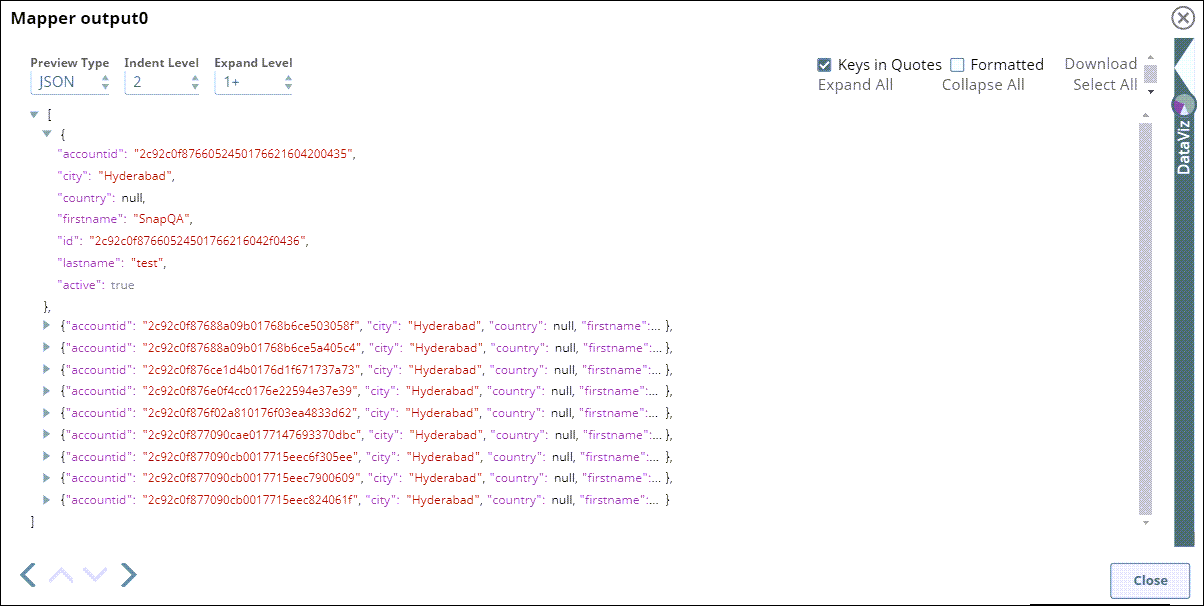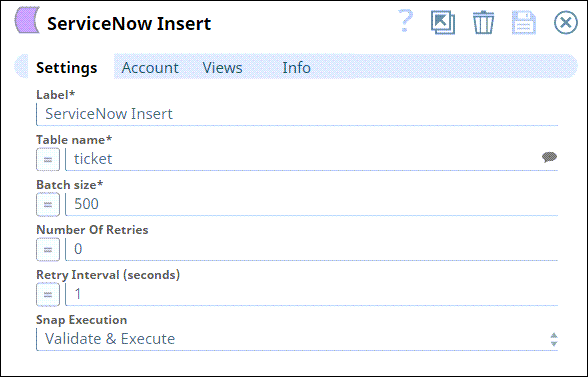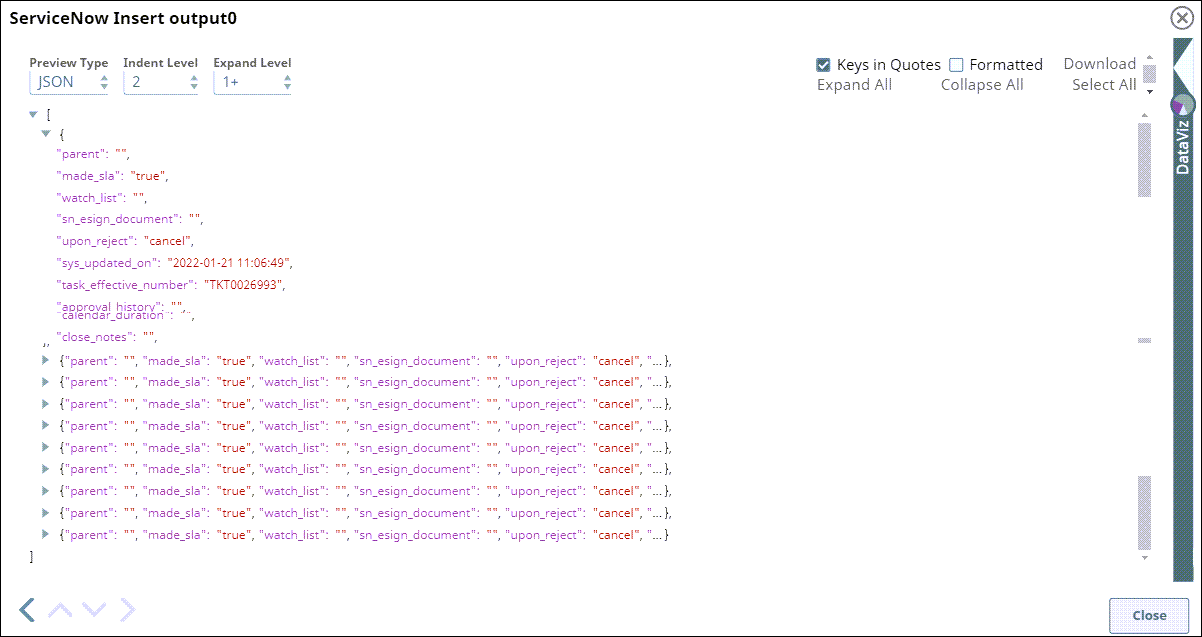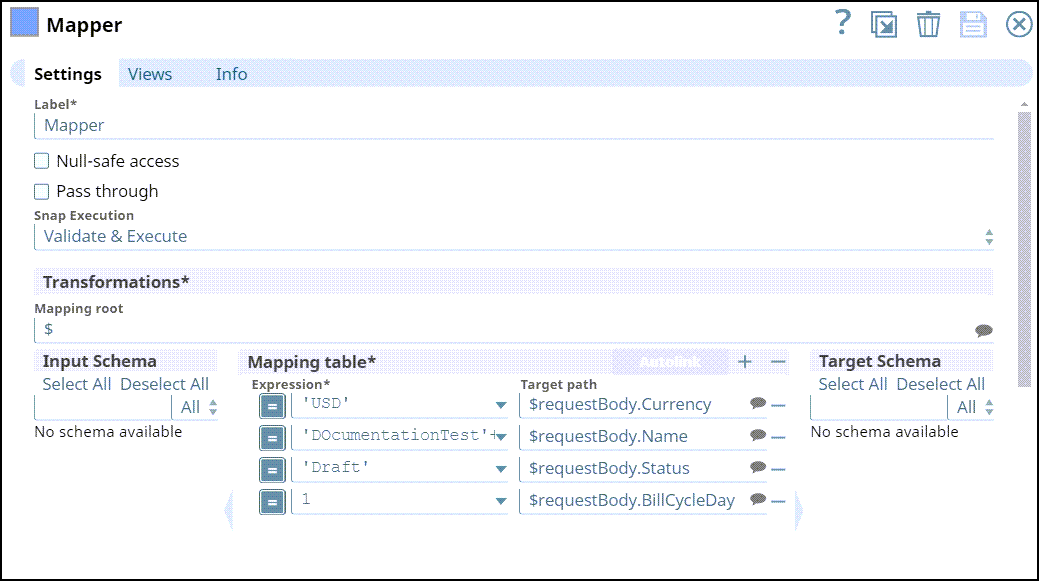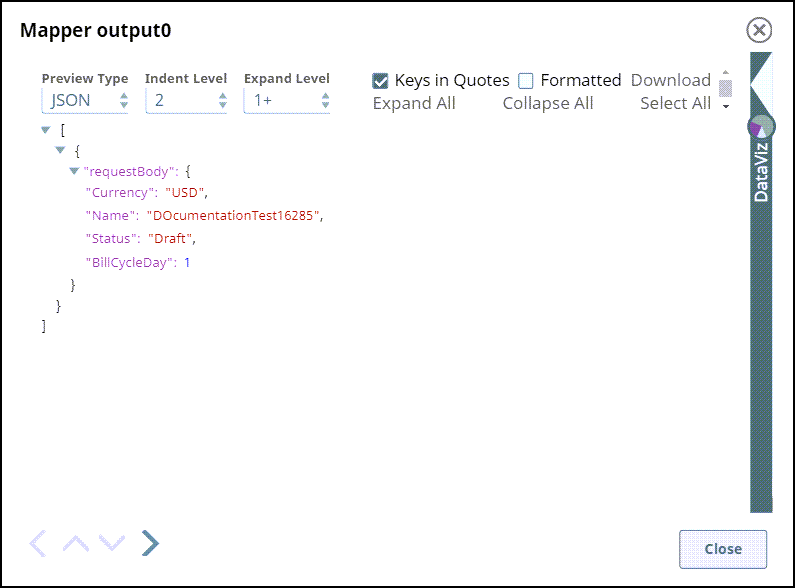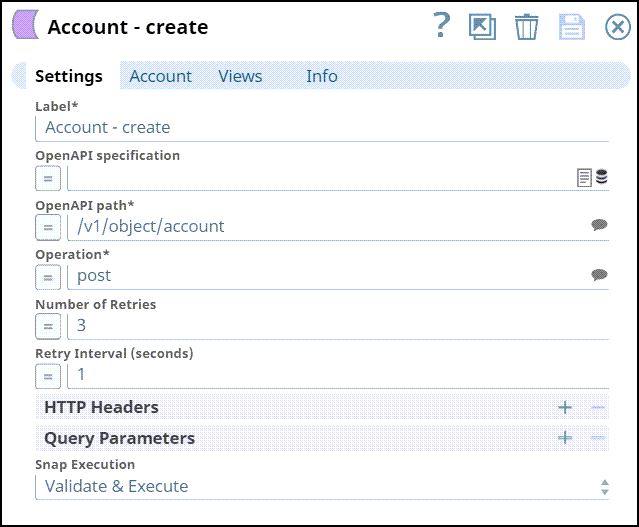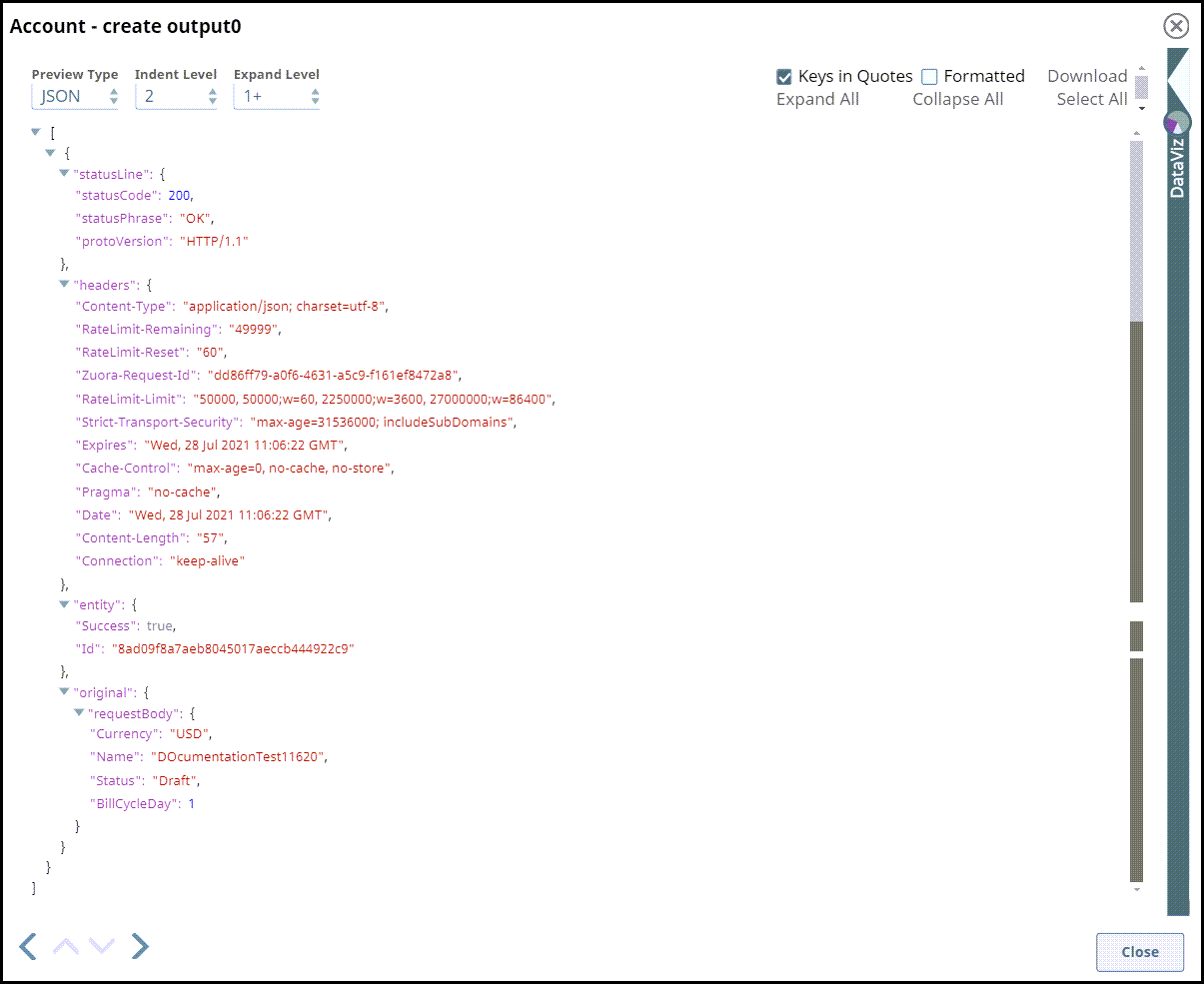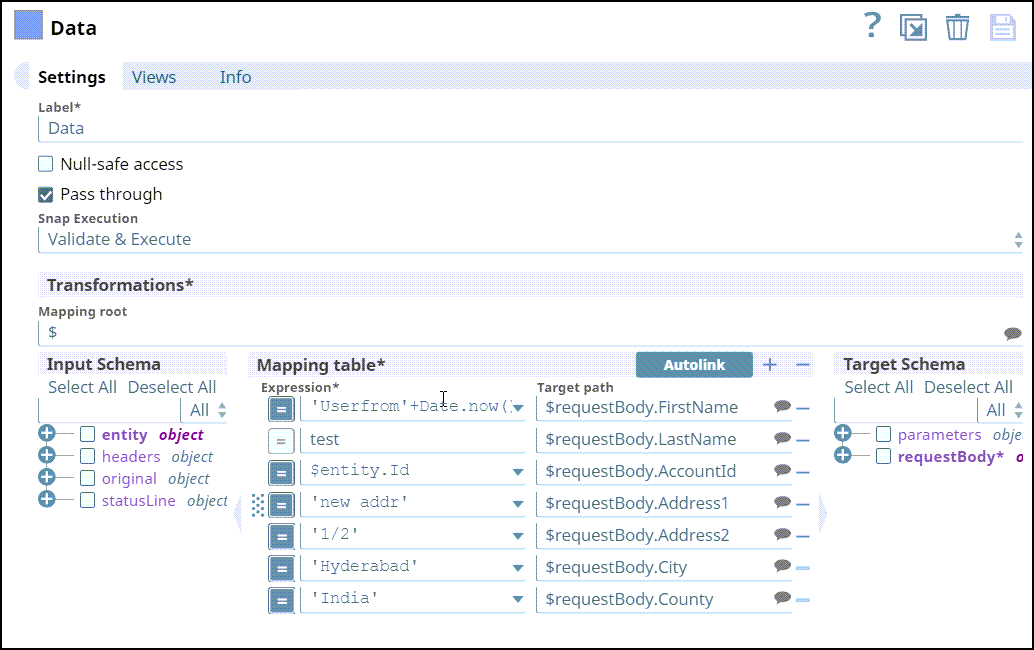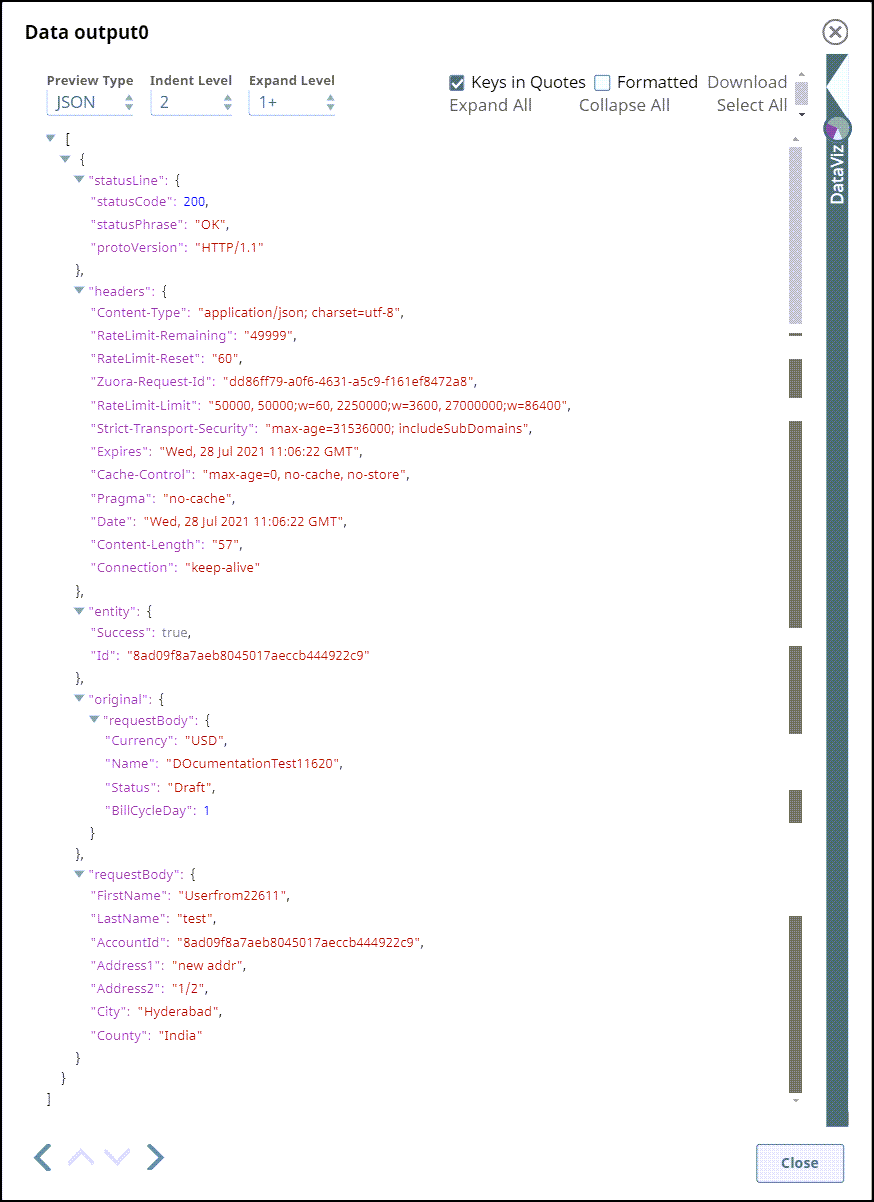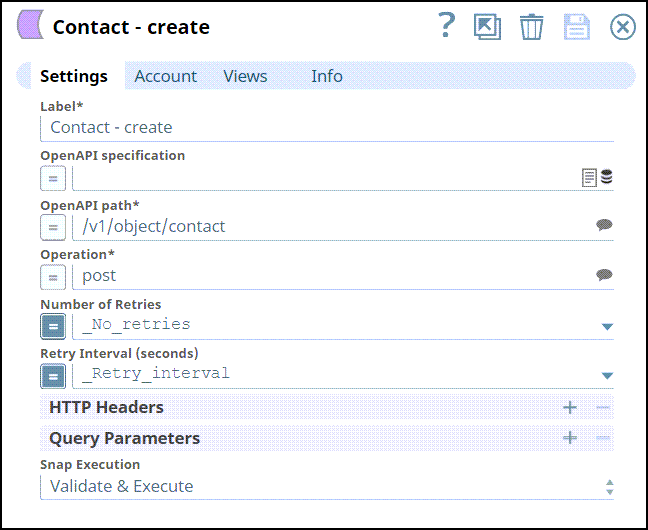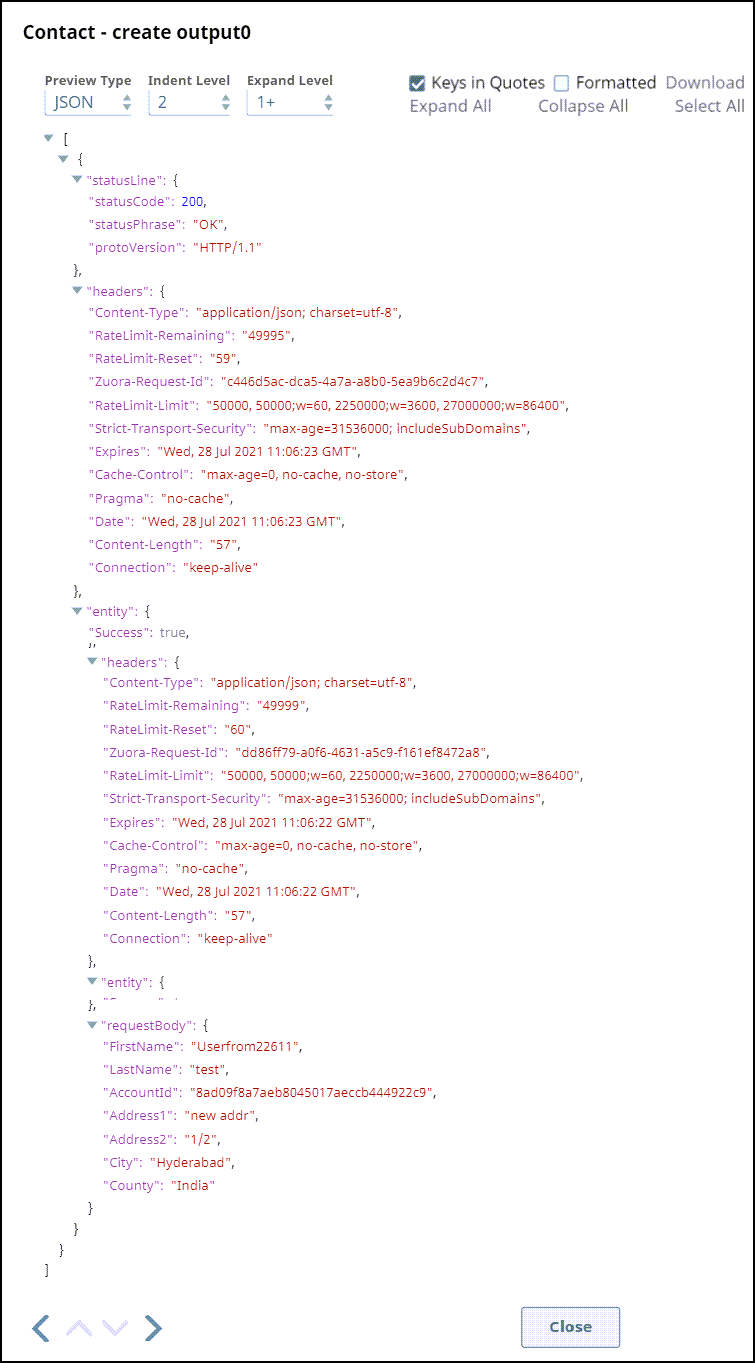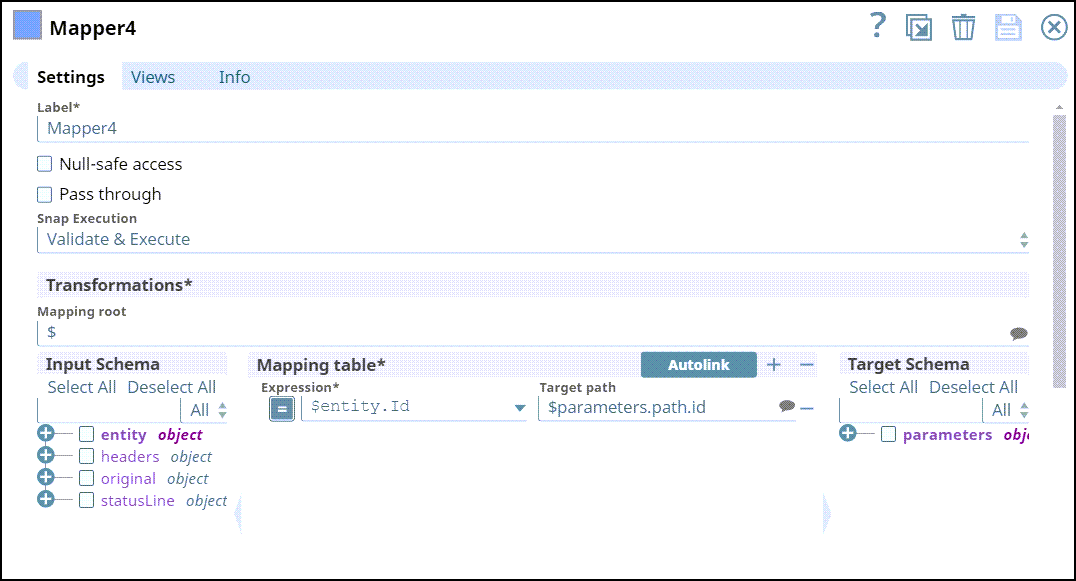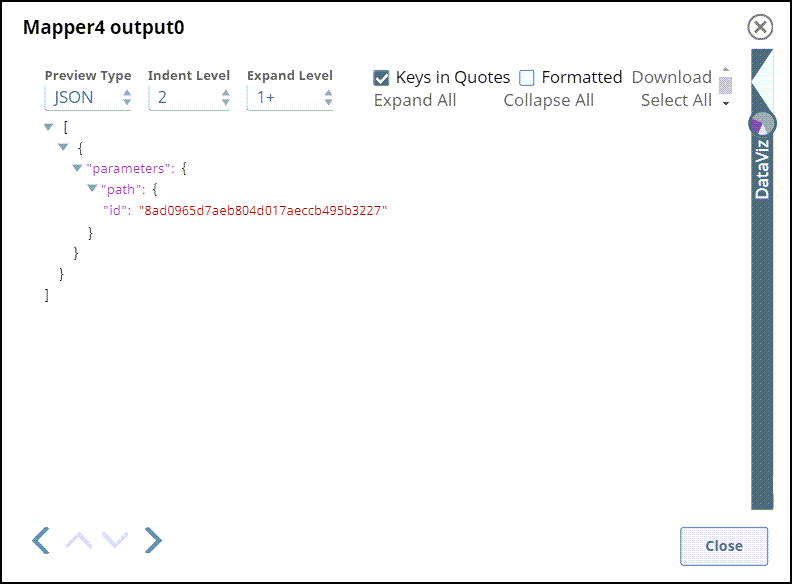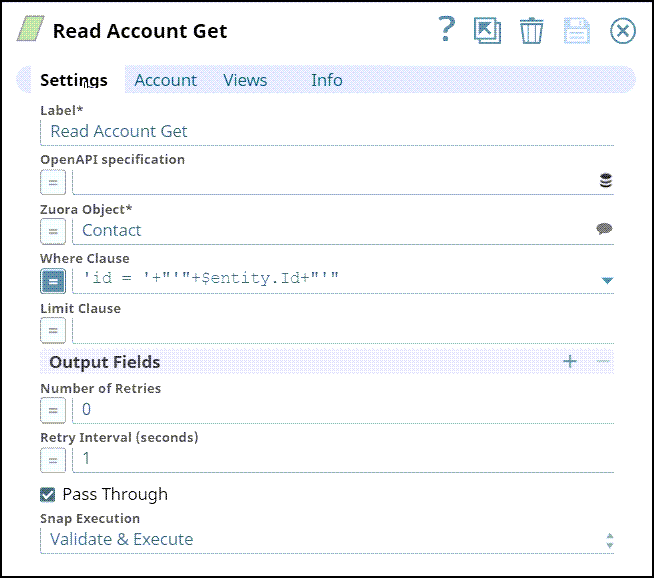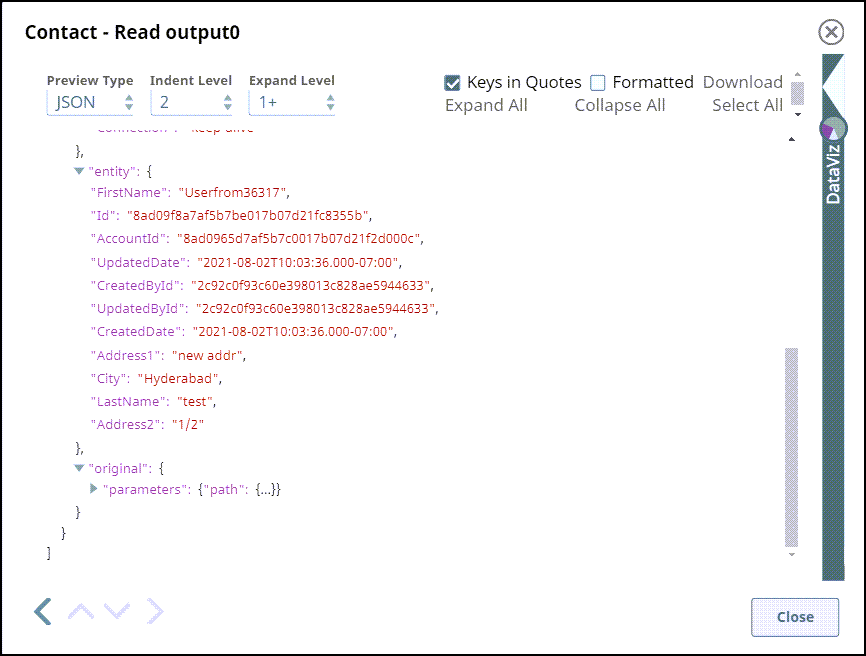...
- Always use the New Form UI.
- Be optically similar. Max size 1000 px or corresponding gridline size as in the style guide.
- Do not capture Snap borders when showing configurations in the Examples section. You can add a border in the editor here.
- See Image Style Guide for details.
...
...
| title | General Guidelines. Remove Before Publishing. |
|---|
In this article
| Table of Contents | ||||
|---|---|---|---|---|
|
Overview
You can use this Snap to...
Prerequisites
- Valid client ID.
- A valid account with the required permissions.
to read record from a Zuora object in Rest API. It uses POST /query/jobs for most of the Zuora Objects except Export, Import and Communicationprofile. The Snap uses /v1/action/query for them.
Prerequisites
None.
Support for Ultra Pipelines
...
Works in
...
...
.
...
Limitations
None.
Known Issues
None.
Snap Input and Output
| Input/Output | Type of View | Number of Views | Examples of Upstream and Downstream Snaps | Description | |
|---|---|---|---|---|---|
| Input | DocumentBinary Binary or Document |
|
| Requires the EDI data and internal ID as a JSON documentA document containing all the information required by the Snap. You can modify the default name to be specific and meaningful, especially if you have more than one of the same Snap in your Pipeline. | |
| Output | Document Binary Binary or Document |
|
| The EDI transaction ID and order confirmation
| Parts and referred objects of the specification related to the selected path and operation in the second output view. |
Snap Settings
| Note | ||
|---|---|---|
| ||
**Delete Before Publishing** Choose from the following sentences to document specific field types. Drop-down lists/Option Buttons (radio buttons):You must list the LoV and describe them if their meaning isn't apparent. In this case, format the LoV in italics, regular font for the LoV's description. In either case, list the LoVs as a bullet list. Specify the Salesforce API to be used. The available options are:... * Option 1<italicized>. <third person singular form of the verb> * Option 2<italicized>. <third person singular form of the verb> Select the API that you want to use. Available options are: Bulk API. Sends the Snap execution request details as a bulk API call. REST API. ... OR Select one of the three following modes in which the Snap executes: * Validate & Execute. Performs limited execution of the Snap Field names marked with an asterisk ( * ) are mandatory. |
Field Name | Data type | Description | ||
|---|---|---|---|---|
Label* | String | Specify a unique label for the Snap. Default Value: Zuora REST Read | ||
OpenAPI Specification | String | Enter the URL for the OpenAPI specification file. If the field is left empty, the Snap uses the built-in OpenAPI specification. Default Value: [None] | ||
Zuora Object* | String/Suggestion | Enter the desired Zuora object name. Alternatively, click the Suggestion icon to fetch the list of associated object names and select an object. The Snap executes and fetches the data for the object specified. Default Value: [None] | ||
Where Clause | String | Enter the WHERE clause of the Zuora SELECT query without the word ‘WHERE’. Default Value: [None] | ||
| Limit Clause | String | Enter the LIMIT clause to indicate the maximum number of output records. Default Value: [None]
| ||
Output Fields | Use this field set to define the output fields that you want to view in your query output. Specify each output field in a separate row. Click + to add a new row. | |||
| Output Fields | String | Enter the Output field names, one field name for each row. If left empty, the Snap includes all the fields in the output. Default Value: [None] | ||
Number of Retries | Integer | Enter the maximum number of retries to attempt in case of connection failure.
| ||
Retry Interval (seconds) | Integer | Specify the interval in seconds between two reconnection attempts. Default Value: 1 | ||
Pass Through | Checkbox | Select this checkbox to pass the input document through the output view under the key Default Value: Deselected | ||
Snap Execution | N/A | Select one of the three modes in which the Snap executes. Available options are:
| ||
...
|
...
|
...
|
...
|
...
|
...
|
...
Check boxes:
- If selected, <Snap behavior>.
If selected, an empty file is written when the incoming document has no data. - If selected, <behavior>. If not selected/Otherwise, <behavior>
Use "If not selected" if the first sentence is long.
If selected, the Snap uses the file path value as is. Otherwise, the Snap uses the file path value in the URL.
If selected, an empty file is written when the incoming document has empty data. If there is no incoming document at the input view of the Snap, no file is written regardless of the value of the property.
- Select to <action>
Use this if the behavior is binary. Either this or that, where the converse behavior is apparent/obvious.
Select to execute the Pipeline during validation.
Text Fields
- Describe what the user shall specify in this field. Additional details, as applicable, in a separate sentence. Include caveats such as the field being conditionally mandatory, limitations, etc.
Enter the name for new account.
Specify the account ID to use to log in to the endpoint.
Required if IAM Role is selected.
Do not use this field if you are using batch processing.
Numeric Text Fields
- Describe what the field represents/contains. Additional details, as applicable, in a separate sentence. Include caveats such as the field being conditionally mandatory, limitations, etc. Include special values that impact the field's behavior as a bullet list.
The number of records in a batch.
The number of seconds for which you want the Snap to wait between retries.
The number of seconds for which the Snap waits between retries.
Use the following special values:
* 0: Disables batching.
* 1: Includes all documents in a single request.
| Note |
|---|
Field names marked with an asterisk ( * ) are mandatory. |
...
Field Name
...
Field Dependency
...
Description
Default Value:
Example:
...
Label*
...
None.
...
Specify a unique label for the account.
Default Value: ELT Database Account
Example: ELT RS Account
...
Field set
Specify advanced parameters that you want to include in the request.
This field set consists of the following fields:
Field 1
Field 2
Field 3
...
Field 1*
...
Debug mode check box is not selected.
Default Value: <value> or None.
Example: <value>
...
Field 2
...
None.
Troubleshooting
...
Batch execution failed
...
The Pipeline ended before the batch could complete execution due to a connection error.
Verify that the Batch size field is configured to handle the inputs properly. If you are not sure when the input data is available, configure this field as zero to keep the connection always open.
Examples
Excluding Fields from the Input Data Stream
We can exclude the unrequired fields from the input data stream by omitting them in the Input schema field set. This example demonstrates how we can use the <Snap Name> to achieve this result:
...
Default Value: Validate & Execute |
Examples
Reading Account details from an Account
In the following example, we create this Pipeline with Zuora Rest Read Snap and Mapper Snap to read the account details such as contact number, name of the account, and city from an account.
First, we read the data with the help of Zuora Rest Read Snap and segregate the required information with the help of Mapper Snap.
Configure the Zuora Rest Read Snap to read the information.
Settings | Output view |
|---|---|
Route the output of the Snap into two outputs to read the data as-is using Router Snap and to segregate the required information. Using Mapper Snap, enter the columns name or the parameters you want the Snap to read.
Settings | Output view |
|---|---|
Once the information is segregated in the output, you use the information in ServiceNow Insert Snap.
Settings | Output view |
|---|---|
Download this Pipeline
Reading Contact ID from an Account
In the following example, we create this Pipeline with Zuora Rest Read Snap and Zuora Open API Snap to create an account, link an account to contact, read the details of the contact from the contact data.
First, create an account with a unique ID from the Mapper Snap, link it to a contact, and read the contact data using Rest Read Snap.
We configure the Mapper Snap to add data and send it to the Open API Snap.
Settings | Output view |
|---|---|
The details created are sent from the upstream Snap to create a unique account ID using Open API Snap. Following are the Snap settings and the output view:
Settings | Output view |
|---|---|
Using Mapper Snap, we are sending data to create a contact for an account by mapping a unique account ID. The details of the data created can be seen under Expression and Target Path. The Output view for the Mapper Snap is as follows:
Settings | Output view |
|---|---|
Settings | Output view |
|---|---|
The contact for an account is created and a unique contact ID is generated. The Settings and Output view are as follows:
Settings | Output view |
|---|---|
The contact details can be fetched by passing a unique contact ID using Zuora Rest Read by passing $entity.Id.
Settings | Output view |
|---|---|
Download this Pipeline.
Downloads
| Note | ||
|---|---|---|
| ||
|
| Attachments | ||
|---|---|---|
|
| Insert excerpt | ||||||
|---|---|---|---|---|---|---|
|
...
See Also
- Endpoint Doc Link 1
- Endpoint Doc Link 2
- Endpoint Doc Link 3
- Zuora Snap Pack
- Getting Started with SnapLogic
- Snap Support for Ultra Pipelines
- SnapLogic Product Glossaryhttps://knowledgecenter.zuora.com/BB_Introducing_Z_Business/B_Getting_Started_Tutorial/B_Billing/A_The_Zuora_Product_Catalog/TeamCollaboration_Tutorial%3A_Design_a_Custom_Product_Catalog