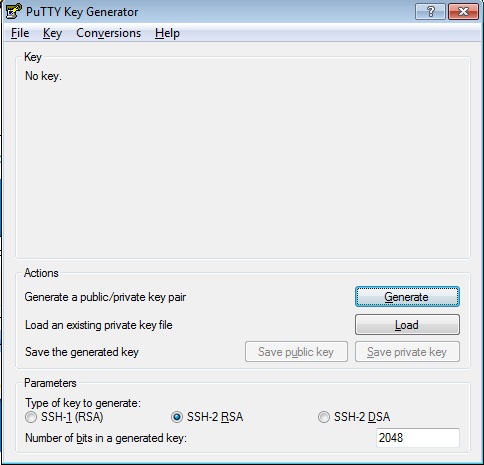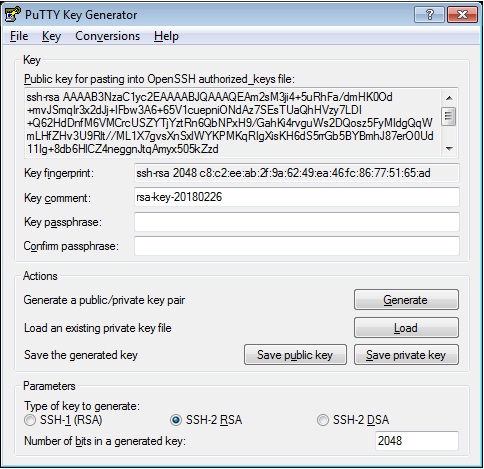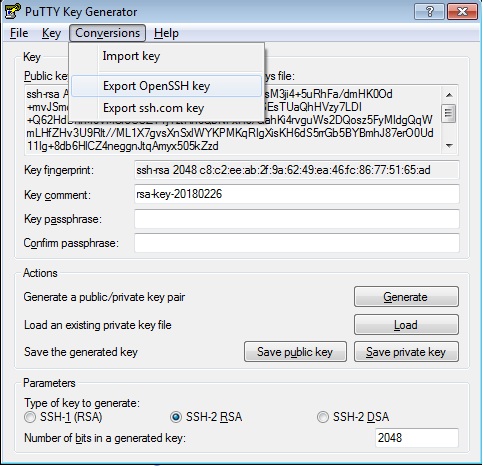In this article
| Table of Contents | ||||
|---|---|---|---|---|
|
Overview
Account SettingsYou can create an account from Designer or Manager. In Designer, when working on pipelines, every Snap that needs an account prompts you to create a new account or use an existing account. The accounts can be created in or used from:
- Your private project folder: This folder contains the pipelines that will use the account.
- Your Project Space’s shared folder: This folder is accessible to all the users that belong to the Project Space.
- The global shared folder: This folder is accessible to all the users within an organization in the SnapLogic instance.
Account Configuration
In Manager, you can navigate to the required folder and create an account in it (see Accounts). To create an account for binary files:
- Click Create > Binary > SSH Auth.
- Enter an account label and other required information.
- (Optional) Enter additional information on this account in the Notes field of the Info tab.
- Click Apply.
use this account type to connect Binary Snaps with data sources that use SSH Auth accounts.
| Note |
|---|
The Binary SSH Auth account supports the following SFTP key exchange algorithms:
As far as SFTP server supports any of these algorithms, the . The JSch (SSH Java client) library and SFTP file server will be able to identify and work with identifies and processes the appropriate algorithm during login. |
Account Settings
| Field | Field Type | Description | |
|---|---|---|---|
Label | |||
* Default Value: N/A | String | Specify a unique label for the account instance. | |
Username | |||
* Default Value: N/A | String/Expression | Specify the Account username or use the Expression enabler to select the appropriate value. | |
Private key | |||
Required. Private key part of SSH authentication. Private key header and footer are required.
Key passphrase
* Default Value: N/A | String/Expression | Specify the private key for SSH authentication. Ensure that the private key is with header and footer. This is a multi-line field that allows you to copy paste the private key along with its header and footer.
| |||
| ||
| ||
| |||
Key passphrase Default Value: N/A | String/Expression | Specify the passphrase to decrypt the private key. | |
Account Encryption
| Standard Encryption | If If you are using use Standard Encryption, the High sensitivity settings under Enhanced Encryption are followedEncryption are used. | |
|---|---|---|
| Enhanced Encryption | If the account you haveare using has the Enhanced AccountEncryption feature, the following describes whichaccount fields are encrypted for each sensitivity level selected per each account.as shown below:
| |
Example
|
Creating SSH Key Using PuTTY Key Generator
Creating SSH Key Using PuTTY Key Generator| Expand | ||
|---|---|---|
| ||
For Windows:The PuTTYgen application is required for this to work. It can be downloaded by following this link. Steps for generating SSH keys using PuTTY Key Generator.
|
Related Content
| Insert excerpt | ||||||||
|---|---|---|---|---|---|---|---|---|
|