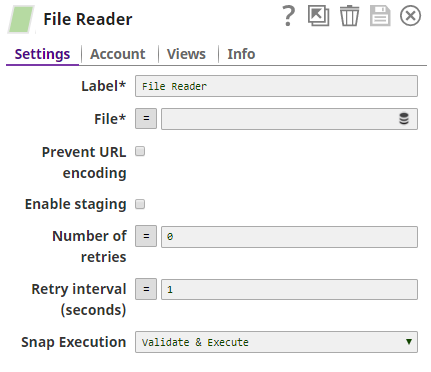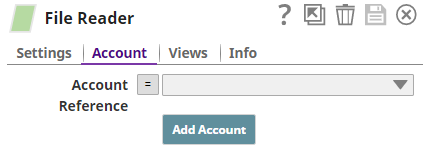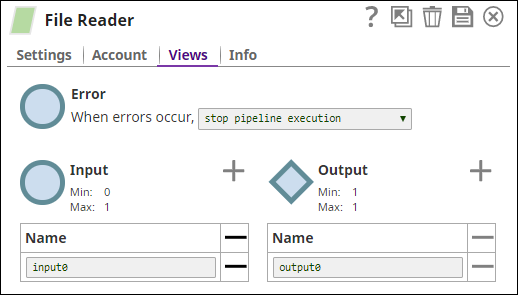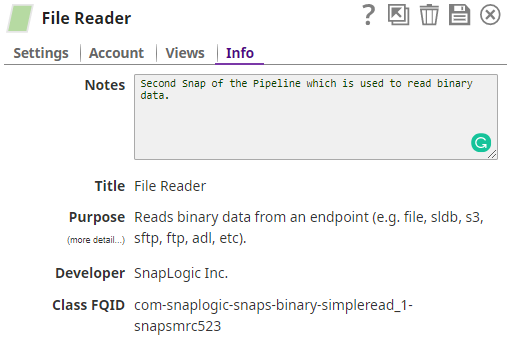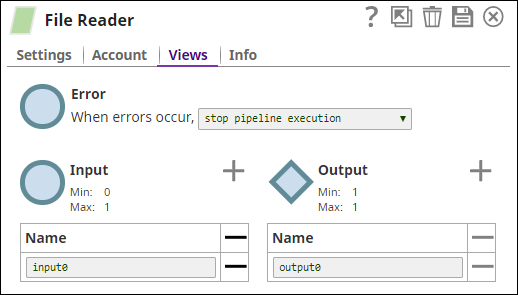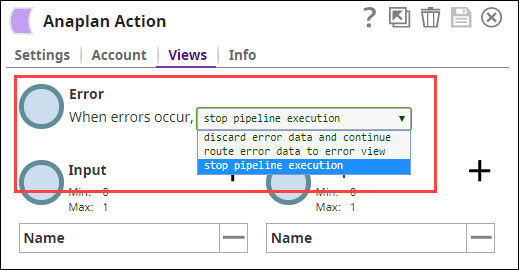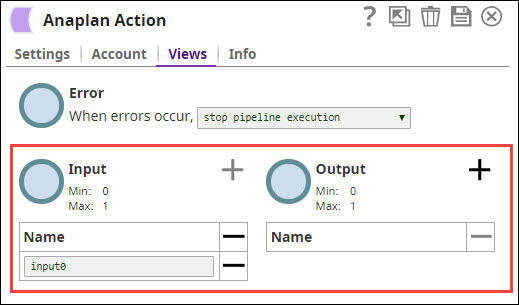On this Page
| Table of Contents | ||||||
|---|---|---|---|---|---|---|
|
...
...
...
...
...
...
...
...
...
...
...
...
...
...
...
...
The Snap Settings Popup
Once a Snap is on the Canvas, click on the Snap to open the Snap popup. The Snap popup enables you to configure the various settings associated with the Snap. To hide the popup, click on the Snap again, or click the icon. Most Snap popups have some–or all–of the tabs listed in the table below. For illustration, we have taken the File Reader Snap as an example.
...
...
...
...
Use the Settings tab to configure the Snap.
For detailed information on configuring a specific Snap, click the icon on the Snap Settings popup.
...
...
Use the Account tab to create and store the account details that the Snap will need to access external resources that need authorization.
Refer to Accounts and the individual Snap account documentation for details.
...
...
Use the Views tab to configure the input, output, and error views of the Snap.
See Configuring Snap Views for more information.
...
...
Use the Info tab to add notes to the Snap. These notes can help other users understand the role of the Snap in the Pipeline.
The Info tab also displays the Title, Purpose, Developer, and Class FQID (fully-qualified ID of the class that contains the Snap's functionality).
...
Icons in a Snap Popup
Snap popups typically display the following icons:
...
...
...
...
...
...
...
...
This section helps you understand how to configure Snap views. Snap views enable you to configure the number of input and output documents that the Snap can support. You can also configure the Snap behavior in case of any error during the Snap execution. Every Snap offers the following views:
Error: Enables you to configure the error view of the Snap
Input: Enables you to specify the number of input views you want the Snap to have
Output: specify the number of output views you want the Snap to have
...
You can configure error views for every Snap you use in a Pipeline. Error views enable you to decide how the Snap must behave in case of an error during the Snap execution.
By default, the error view of all Snaps is set to Stop pipeline execution. To configure error views for a Snap, click the When errors occur, field and select one of the following options:
Discard error data and continue: Discards any error data and continues with Pipeline execution.
Route error data to error view: Routes all error data to the error view of the Pipeline execution statistics.
Stop pipeline execution: Stops Pipeline execution at the occurrence of an error.
...
You can configure input and output views for every Snap that you use in a Pipeline.
Input views help you define the number of inputs that a Snap can accept
Output views help you define the number of outputs that a Snap can generate
| Info |
|---|
|
To configure input and output views for a Snap:
Go to Input or Output and click +.
The selected view is added under Name.Update the name that you want to use for the view.
...
If the Snap supports more than one input or output view, you can click + to add more views till you reach the limit.
...