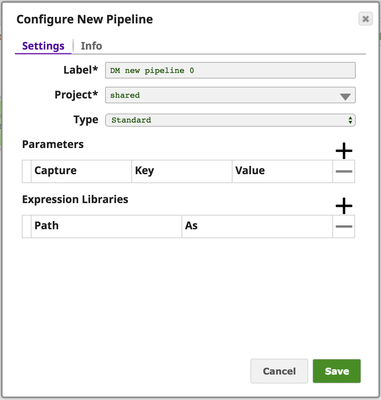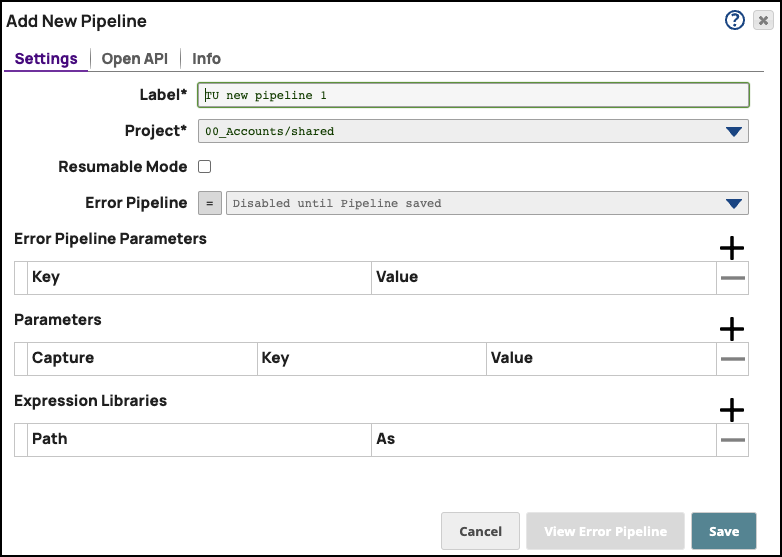Configure Creating a new Pipeline consists of the following activities:
Opening a Pipeline canvas in SnapLogic Designer
Configuring two or more linked Snaps
...
together to orchestrate a flow of data between
...
...
| Excerpt |
|---|
To create a new pipelinePipeline: In Designer, click
on the [+] icon to the left of the tabs. The Configure  to open the Add New Pipeline dialog: to open the Add New Pipeline dialog:
 Image Added Image Added
The Add New Pipeline dialog opens
.:
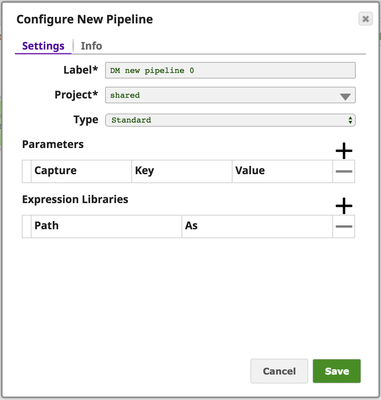 Image Removed Image Removed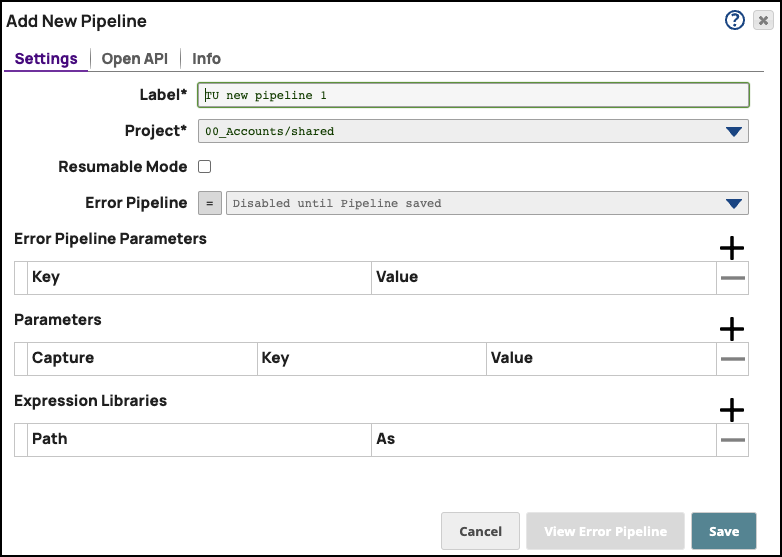 Image Added Image AddedModify the Label (
pipeline Pipeline name)
and project for the pipeline if necessary.
Unless otherwise noted, the The names of
any asset assets, projects, or project
is spaces are limited to UTF-8 alphanumeric characters and these
punctuation special characters: !"
#$%$%&'()*+,-.:;<=
>?@>@[
\]^_`{|}~.
If you
know of parameters to define for this pipeline, you can do so now or later through the Pipeline Properties dialog.
If you are using an expression library, you can add it now or later through the Pipeline Properties dialog.If you have the Spark feature, you also have the option to designate this pipeline as a Spark pipeline.Click Save.
plan to save this Pipeline to a different Project from the one you last accessed, select the path to the target Project. To make this a Resumable Pipeline, select Resumable Mode. Optionally, click  and add key/value pairs to define the following Pipeline Properties: and add key/value pairs to define the following Pipeline Properties: Click Save. You now have a blank canvas
on which to build your
pipelinePipeline.
|
Next Steps
If you want to modify settings or add parameters, click  to open the Edit Pipeline Properties dialog. to open the Edit Pipeline Properties dialog.
| Info |
|---|
You can always add and remove parameters for your Pipeline in Designer after the Pipeline is saved. |
|
Use the Snap Reference documentation to
...
do the following:
Determine the Snaps you
will need to use to build your Pipeline.
Gather
account information for Account information required to connect to your endpoints.
Related articles
| Filter by label (Content by label) |
|---|
| showLabels | false |
|---|
| max | 5 |
|---|
| spaces | SPD |
|---|
| showSpace | false |
|---|
| sort | modified |
|---|
| reverse | true |
|---|
| type | page |
|---|
| cql | label = "pipeline" and type = "page" and space = "SPD" |
|---|
| labels | pipeline |
|---|
|
...
...
All Snap Packs and their Snaps feature a dedicated documentation page.
...
Related Content