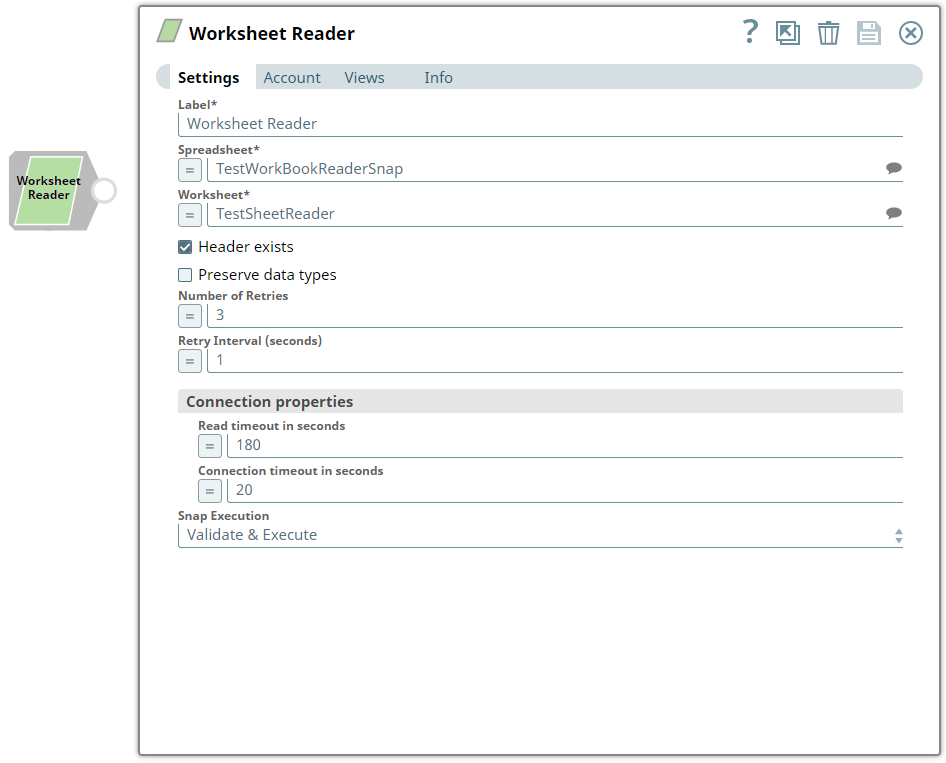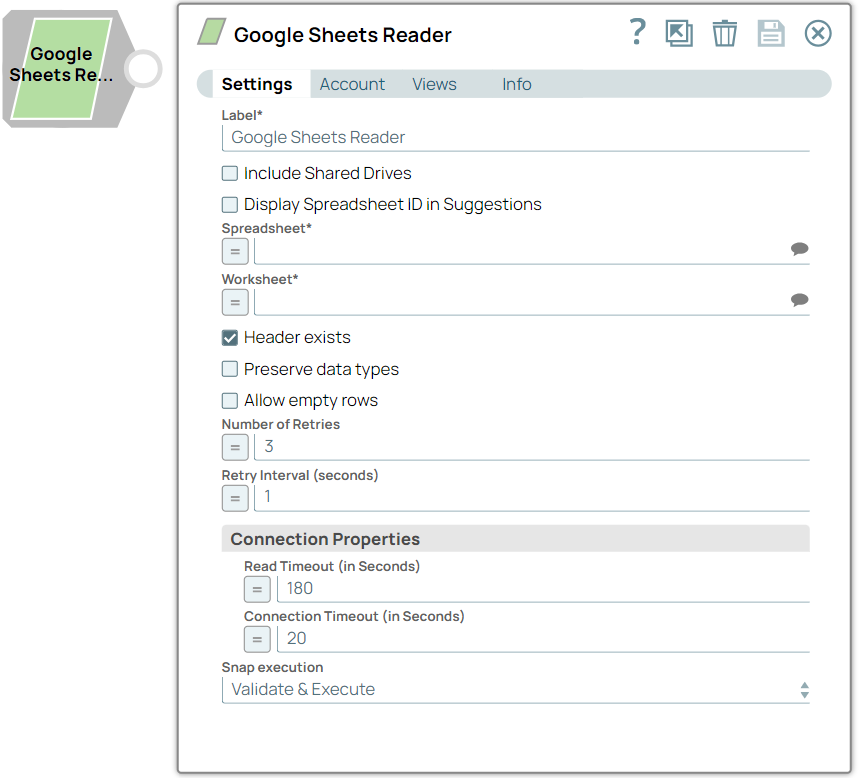On In this Pagearticle
| Table of Contents | ||||
|---|---|---|---|---|
|
Overview
Worksheet Reader is a Read-type Snap that enables you You can use Google Sheets Reader Snap to read a worksheet in a spreadsheet and write the data to the output viewfrom the specified spreadsheet.
| Note | ||||
|---|---|---|---|---|
| ||||
Enhances the Google Spreadsheet Sheets Snap Pack by migrating from v3 to v4 API as Google announces sunsetting the v3 API on June 8, 2021. For more information, see Migrating Google Sheets Pipelines from V3 to V4. |
Snap Type
Google Sheets Reader Snap is a READ-type Snap that reads a worksheet in the given spreadsheet.
Prerequisites
A valid Google Spreadsheet account.
Support for Ultra Pipelines
Works in Ultra Pipelines.
Limitations
- If the spreadsheet or worksheet that you want to read contains one or more leading or trailing spaces, the Worksheet Google Sheets Reader Snap displays an error.
Workaround: Enclose the names of the spreadsheet and worksheet in quotes (") and enable expressions for both Spreadsheet and Worksheet fields. For example, "Sheet 1." - If you select Preserve Data Types and name the worksheet similar to the Google spreadsheet column-row range; for example, AB123, then you may receive a bad request error.
When you provide a Spreadsheet ID to fetch data, and if a Spreadsheet with the same ID already exists as the Spreadsheet name, then the Google Sheets Reader Snap fails to fetch the data of the specified Spreadsheet ID. The Snap fails with an error:
Failed to read the worksheet '<spreadsheetID>' in the spreadsheet.Hence, if you want to fetch data of the specified Spreadsheet ID, ensure that you specify a uniqueSpreadsheetNameorSpreadsheetNamewithSpreadsheet ID.
Multiexcerpt include macro name ME_GS_V3toV4 page Spreadsheets Google Sheets Browser
Known Issue
| Multiexcerpt include macro | ||||
|---|---|---|---|---|
|
Snap
Input and OutputViews
| Type | Format | Number of Views | Examples of Upstream and Downstream Snaps | Description |
|---|---|---|---|---|
| Input | Document |
|
| The name of the worksheet to be read, including the base folder and spreadsheet information. |
| Output | Document |
|
| The data of the |
specified worksheet. | ||||
Error | Error handling is a generic way to handle errors without losing data or failing the Snap execution. You can handle the errors that the Snap might encounter while running the Pipeline by choosing one of the following options from the When errors occur list under the Views tab. The available options are:
Learn more about Error handling in Pipelines. | |||
Snap Settings
Field Name | Field Type | Description | |
|---|---|---|---|
Label* Default Name: Google Sheets Reader | String | Specify a unique and meaningful name for the Snap. | |
Default Name: Worksheet Reader
Example: Read Sheet1
Include Shared Drives Default Value: Deselected | Checkbox | Select this checkbox to read files from the shared drive. Deselect this checkbox if you do not want the Snap to read files from the shared drive. | |
Display Spreadsheet ID in Suggestions Default Value: Deselected | Checkbox | Select this checkbox to display Spreadsheets ID along with the Spreadsheet name in the Spreadsheets Suggestions list. | |
Spreadsheet* Default Value: [None] | String/Expression/Suggestion | Specify the name of the spreadsheet containing the worksheet to be read. Alternatively, click the Suggestion icon to populate the list of spreadsheets associated to the account and select the required spreadsheet. | |
Worksheet* Default | |||
Value: |
None |
|
Worksheet*
Sheet 1 | String/Expression/Suggestion | Specify the name of the worksheet to be read. Alternatively, click the Suggestion icon to populate the list of worksheets associated to the account and select the required worksheet.
| |||
Header exists Default | |||||
Value: |
Selected |
Deselected | Checkbox | Select this checkbox if the worksheet's first row is a header. | |
Preserve data types Default | |||
Value: |
Deselected |
Selected | Checkbox | This Snap converts all input data types to strings. Select this check box to preserve the data type of the data coming into this Snap.
| |||
| ||
| ||
Allow empty rows Default | ||
Value: Deselected | Checkbox | Google Sheets Reader Snap fetches only those rows that have data and ignores the empty rows. Select this checkbox to fetch empty rows between the rows that contain data. | |
Number of Retries Default Value: 3 | Integer/Expression | Specify the maximum number of retry attempts that the Snap must make to read the worksheet. | |
Retry Interval (seconds) Default | |||
Value: |
1 |
1 | Integer/Expression | Specify the time interval in seconds for each retry attempt. | |
Example: 1
| Connection properties | |||
Use this field set to configure the connection properties. This field set contains the following fields:
Read timeout in seconds |
Default Value: 180 | Integer/Expression | Specify the time in seconds. In the event of a connection failure, the Snaps stops trying to read the data after the specified time. | |
Connection timeout in seconds
| |||
Value: |
20 |
10 |
| Integer/Expression | Specify the time in seconds. In the event of a connection failure, the Snaps stops a connection attempt after the specified time. For example, if the HTTP timeout is set to 30 seconds, and the Snap fails to establish a connection until 30 seconds, the pipeline logs a timeout exception and aborts execution. | |
Snap Execution Default | ||
Value: |
Validate & Execute |
Execute Only |
Snap Execution
| Dropdown list |
| |||||||
Example: Execute Only
| Insert excerpt | ||||||
|---|---|---|---|---|---|---|
|