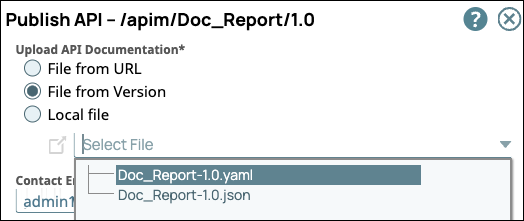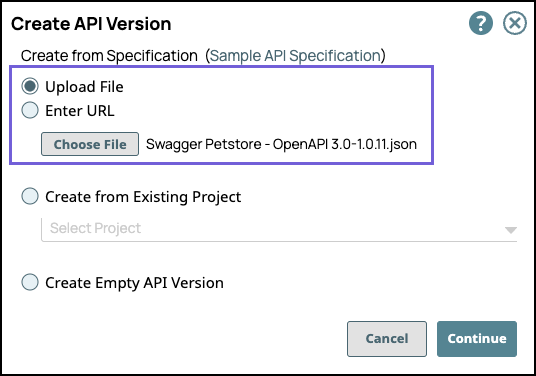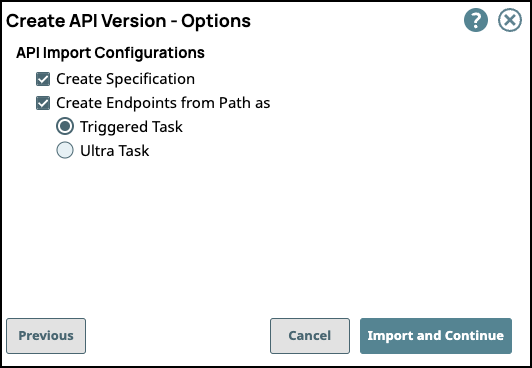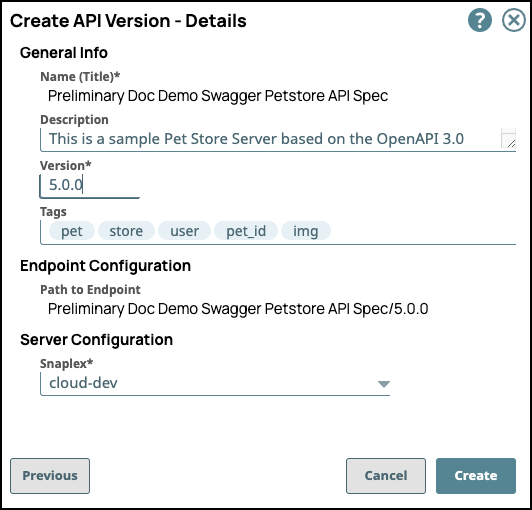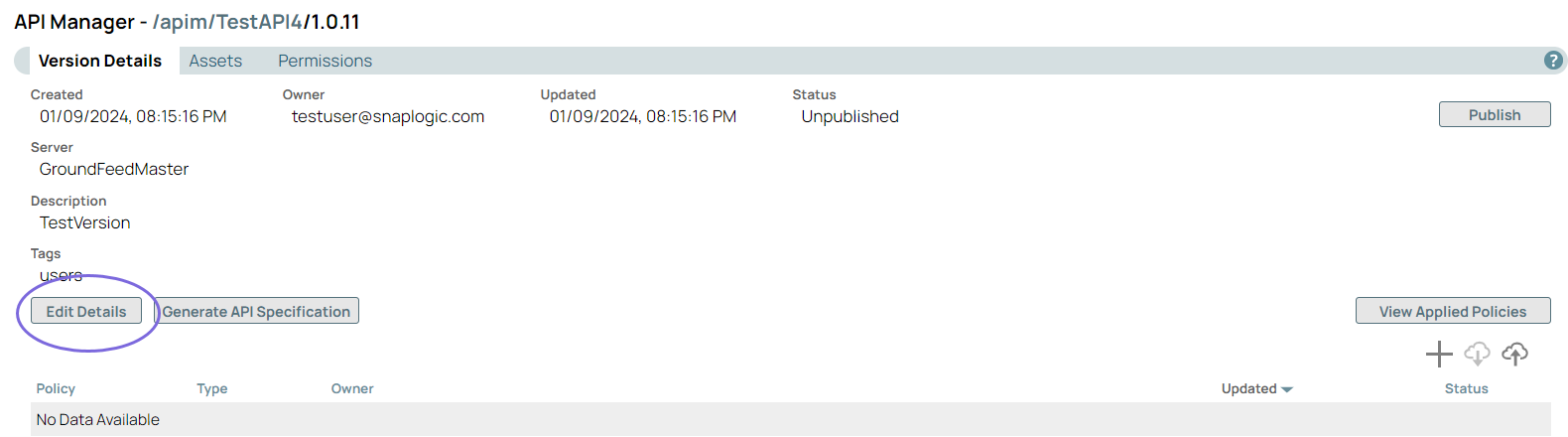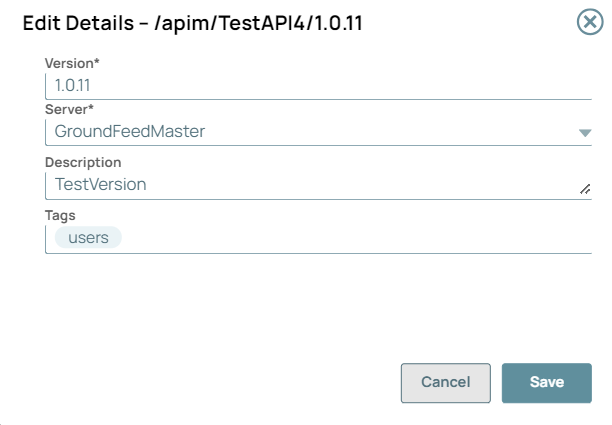In this Articlearticle
| Table of Contents | ||||
|---|---|---|---|---|
|
Overview
You can create and manage multiple versions of your APIs. A version of an API contains SnapLogic assets such as Pipelines, Tasks, and Open API Specification files. Clicking an API on the API Details page opens the Version Details page, where you can view details about the version and add API policies. You can also search assets through assets in a Version and view Permission sets.
When you are viewing an API version, you can navigate to the API Details and APIM API Management landing page by clicking the respective folders in the folder path.
The following example illustrates the path of an API version:
API Manager - /apim/API_Test/1.1
From this view, you can click at on any component in the path to navigate to that level of the APIM API Management hierarchy:
- Feature Landing Page: APIM --
API Management > API Manager: Landing Page
API: API_Test
- API
Version: 1.1
Prerequisites
Your Org must have a subscription to the API Management feature; otherwise, the API Management UI is not enabled.
You must have Write permissions to create an API.
API Manager
You can navigate to the API Manager console by clicking Manager > API Management > API Manager.
...
| Anchor | ||||
|---|---|---|---|---|
|
...
Using Design First
Navigate to API Management > API Manager, and click the target API to display the API Details page.
...
Click the Versions tab, then click
...
 to display the Create Version dialog window.
to display the Create Version dialog window.
...
In the Create
...
API version dialog window, import the
...
API Specification by
...
selecting one of the following options, then click Continue:
Select Upload File to choose a file from your local machine
...
. Both JSON and YAML file formats are supported.
Select Enter URL to refer to the API specification by URL.
...
...
Select/deselect the Import Configuration options, then click Import and Continue.
The options for import are selected by default.Create Specification: Select to include the specification as a File Asset in the API. Both Deselect to omit the specification file you uploaded.
Create Endpoints from Path: Select to include all default Assets for this API.
...
Deselect to leave the API an empty container for you to provide the Assets later.
Enter
...
information about your Version, then click Create.
...
General Info: Provide basic information about your API. The name is the API name plus the version number.
Description
...
: Enter a brief description.
Version
...
: Define the version. By default, the
...
version is 1.0 when you create an API
...
for the
...
first time.
...
Tags
...
: Enter any tags associated with your API.
Endpoint Configuration: The base path for the endpoint.
Server Configuration: Enter the Snaplex associated with this API.
You must enter a name and Snaplex. You can also change the version from this dialog window, and therefore create another version of the API.
...
After you create a version of an API, the Version asset is displayed on the Versions Details page. You can view information about the assets used in the API version by clicking it.
| Anchor | ||||
|---|---|---|---|---|
|
Navigate to API Management > API Manager, and click the target API to display the API Details page.
Click the Versions tab, then click to display the Create Version dialog window.
In the Create API version dialog window, select Create from Existing Project, then click Continue:
In the Create API Version-Select Assets dialog window, select/deselect the assets from the Project to use in the API Version, then click Import and Continue.
An Asset selected at the root level also imports the leaf-level Assets.Enter information about your API Version, then click Create.
General Info: Provide basic information about your API. The name is the API name plus the version number.
Description: Enter a brief description.
Version: Define the version. By default, the version is 1.0 when you create an API for the first time.
Tags: Enter any tags associated with your API.
Endpoint Configuration: The base path for the endpoint.
Server Configuration: Enter the Snaplex associated with this API.
You must enter a name and Snaplex. You can also change the version from this dialog window, and therefore create another version of the API.
After you create a version of an API, the Version asset is displayed on the Versions Details page. You can view information about the assets used in the API version by clicking it.
| Anchor | ||||
|---|---|---|---|---|
|
Navigate to API Management > API Manager, and click the target API to display the API Details page.
Click the Versions tab, then click to display the Create Version dialog window.
In the Create API version dialog window, select Create Empty API Version click Continue.
Enter information about your Version, then click Create.
General Info: Provide basic information about your API. The name is the API name plus the version number.
Description: Enter a brief description.
Version: Define the version. By default, the version is 1.0 when you create an API for the first time.
Tags: Enter any tags associated with your API.
Endpoint Configuration: The base path for the endpoint.
Server Configuration: Enter the Snaplex associated with this API.
You must enter a name and Snaplex. You can also change the version from this dialog window, and
...
therefore create another version of the API.
After you create a version of an API, the Version asset is displayed on the Versions Details page. You can view information about the assets used in the API
...
version by clicking it.
...
Edit API Version
You can edit the API Version
...
with the below steps:
Navigate to API Manager > API > Versions:
Click the Version you want to edit:
Click Edit Details to update the Version:
Click Save. A message “Version details has been updated successfully” displays in the UI.
You can only edit the Version of the unpublished APIs.
Unpublish the API to edit the API Version.
Special characters such as |, <, >, [, ], {, },#, ?, /, and \. cannot be used.
| Anchor | ||||
|---|---|---|---|---|
|
| Note |
|---|
You must delete all of the Assets in a Version before you can delete the Version. |
Navigate to API Management > API Manager, click the target API to display the API details page.
Click the Versions tab and point your cursor on the target Version.
The
...
delete icon is displayed.
...
Click
...
to delete the API Version, then click Delete on the confirmation prompt.
The API Version is deleted from the API Manager console.