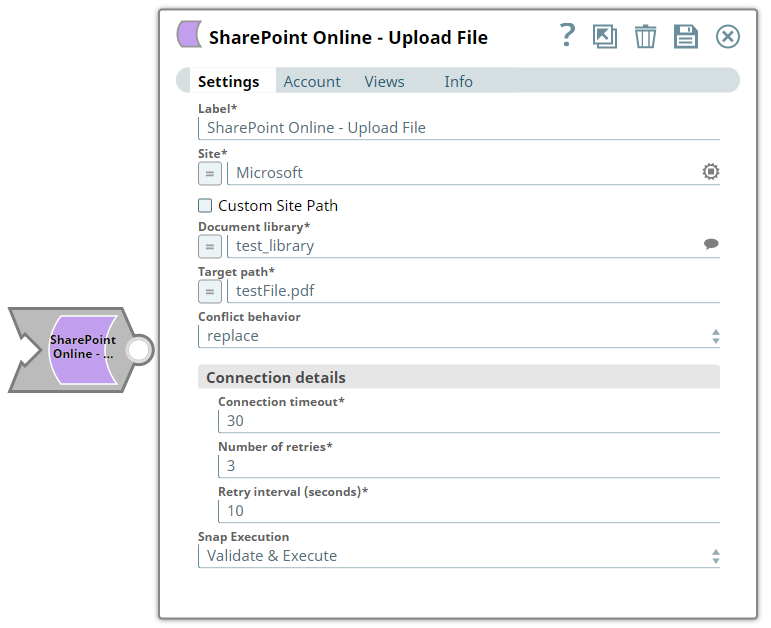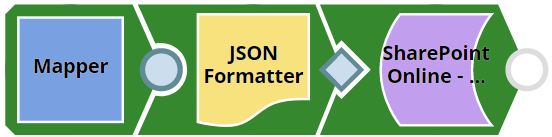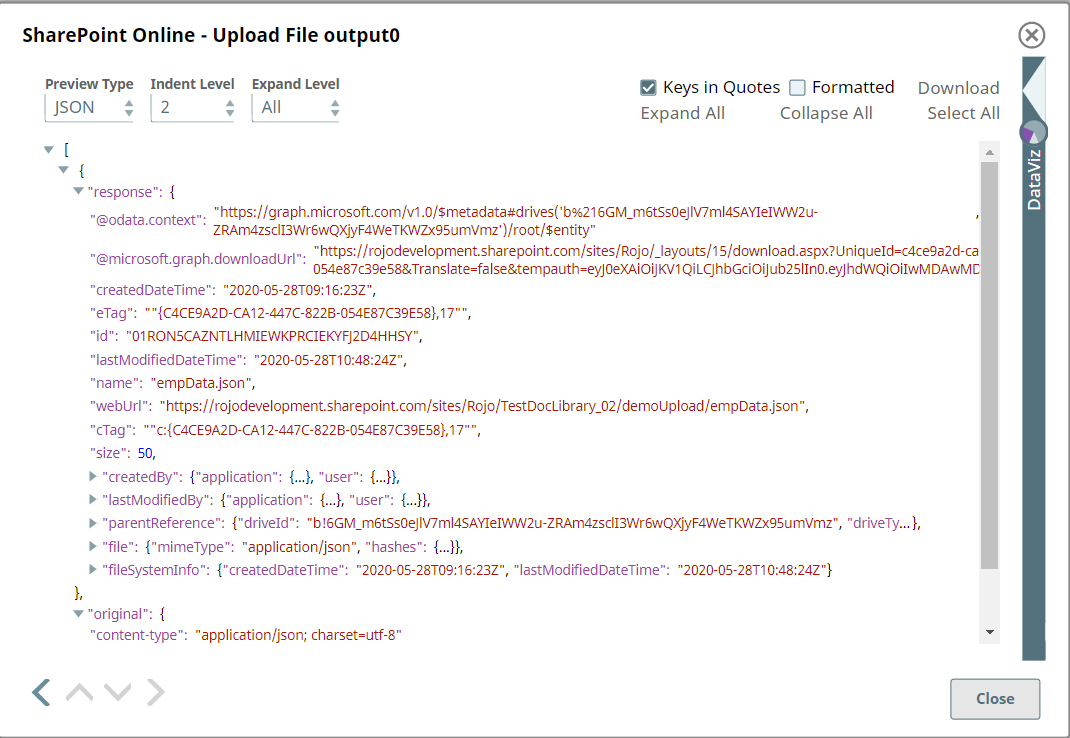In this article
| Table of Contents | ||||
|---|---|---|---|---|
|
Overview
You can use this Snap to provide the contents of upload a new file or update the content of an existing file in a document library.
Prerequisites
...
the SharePoint Online site.
...
Snap Type
SharePoint Online - Upload File is a Write-type Snap.
Prerequisites
Valid SharePoint Online tenant and associated site.
Valid Azure application with all the required API permissions.
Support for Ultra Pipelines
Works in Ultra Pipelines.
...
To know the list of Snaps that work in Ultra and the related caveats, see Snap Support for Ultra Pipelines.
Limitations and Known Issues
None.
Snap
...
Views
Type | Format | Number of Views | Examples of Upstream and Downstream Snaps | Description |
|---|---|---|---|---|
Input | Binary |
|
| A Binary stream snap containing the data that need to be uploaded to SharePoint Online site. |
Output | Document |
|
|
| A document containing the metadata of the uploaded file. | |||
Error | Error handling is a generic way to handle errors without losing data or failing the Snap execution. You can handle the errors that the Snap might encounter when running the Pipeline by choosing one of the following options from the When errors occur list under the Views tab:
Learn more about Error handling in Pipelines. | |||
Snap Settings
...
Label
...
String
...
| Info |
|---|
|
Field Name | Field Type | Description | |
|---|---|---|---|
Label* Default Value: SharePoint Online - Upload File | String | Specify a unique name for the Snap. You can modify this to be more specific, especially if you have more than one of the same Snap in your Pipeline. | |
Site* Default Value: N/A |
SharePoint Online - Upload File
Example: MySite | String | |
/Expression | Specify the name of a site |
which contains the list of document library to be used in the subsequent Snap settings. |
N/A
Custom Site Path | |
Document Library
String
Default Value: Deselected | Checkbox | Enable this option if your site URL contains a custom path that deviates from the default site URL. Default site path always has the prefix ‘site/’ before the sitename, a custom site can contain the prefix ‘team/’ or it can have no prefix. | |
Document Library* Default Value: N/A | String/Expression | Specify the drive representing the top-level container for a file system, such as OneDrive or SharePoint document libraries. This field | |
will be populated dynamically from different sites |
from the suggestion |
dropdown list. You can either choose a document library from |
suggestion drop-down list or enter the entity name manually. |
If you enable the Site property as an expression, then the document library is not suggested, resulting in an exception. |
Target path
String
Target path* Default Value: N/A | |
Shared Documents
Example: test.file.pdf | String/Expression | Specify the absolute path of the directory where the file needs to be created. | |
| title | Note |
|---|
If you enable the Site property as an expression, then the document library is not suggested, resulting in an exception. |
N/A
Conflict Behavior Default Value: replace | String/Expression | Selectthe appropriate action to be taken in case the specified name already exists. | |
Available options are: |
|
Connection details |
Use this field set to specify connection properties to the SharePoint Online APIs. |
| ||
Connection timeout* | ||
Connection timeout
Default Value: 30 | Integer | Specify the connection timeout duration in seconds. |
Number of retries* |
Default Value: 3 | Integer | Specify the maximum number of |
reconnections in case of a connection failure or timeout. |
Retry interval (seconds)* Default Value: 10 | Integer |
Specify the time interval in seconds between connection attempts. |
Snap Execution
String
Snap Execution Default Value: Validate & Execute | Dropdown list | Specify the required Pipeline execution type:
| |
Execute only
Validate & Execute
| Info |
|---|
For more information on how to delete an item in the SharePoint Online, refer to the graph API in driveItem-put-content |
Troubleshooting
Error | Reason | Resolution |
|---|---|---|
The specified listName/ |
itemID was not found | Entered listname/ |
itemID might not be available in the site | Click the suggestion |
dropdown button and select the listName or enter the existing list name manually or verify the |
itemID is entered existence. | ||
Forbidden exception | Either user or app doesn't have sufficient permissions to read the metadata for the document library. | Ensure to provide the desired permissions both at the user and application level. |
Examples
Uploading a File
This example demonstrates how to upload a binary data to the specified item path in the SharePoint Online site. The example assumes that you have configured & and authorized a valid SharePoint Online Account (see . For more information, refer to SharePoint Online Account).
...
The following screenshot displays the settings of the Share Share Point Online - Upload File Snap. The Snap specifies to uploads uploading the item into to the site.
...
After successfully validating/executing the above Snap, the following results display displays in the following output output preview.
...
Downloads
| Noteinfo | |
|---|---|
| title | Important Steps to Successfully Reuse Pipelines
|
| Attachments | ||
|---|---|---|
|
Snap Pack History
| Expand | |
|---|---|
|
...
|
...
|
...
|
...
|
See Also
...
Related Content
...
...