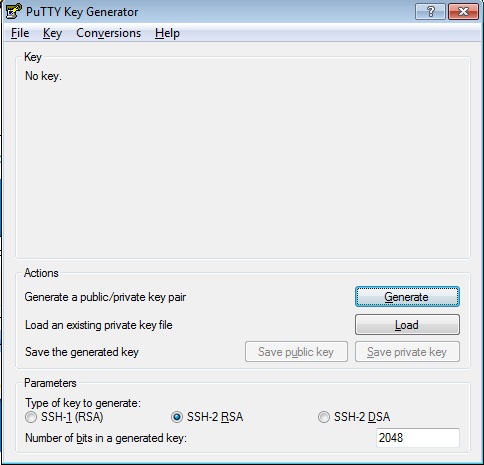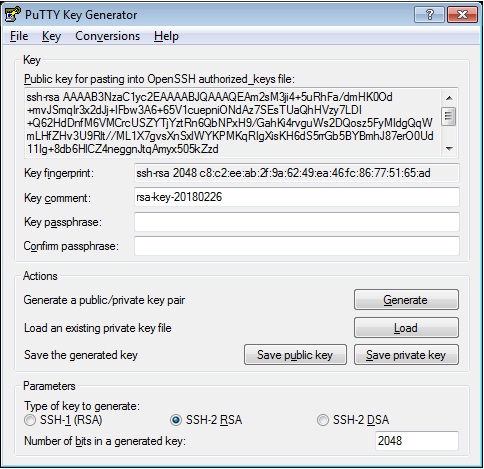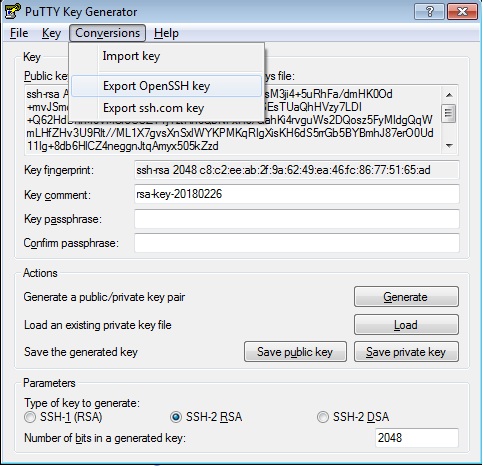In this article
| Table of Contents | ||||
|---|---|---|---|---|
|
Overview
You can use this account type to connect Binary Snaps with data sources that use SSH Auth accounts.
| Note |
|---|
The Binary SSH Auth account supports the following SFTP key exchange algorithms:
SFTP server supports any of these algorithms. The JSch (SSH Java client) library and SFTP file server identifies and processes the appropriate algorithm during login. |
Account Settings
Asterisk (*): Indicates a mandatory field.
Suggestion icon (): Indicates a list that is dynamically populated based on the configuration.
Expression icon ( ): Indicates whether the value is an expression (if enabled) or a static value (if disabled). Learn more about Using Expressions in SnapLogic.
Add icon ( ): Indicates that you can add fields in the fieldset.
| Field | Field Type | Description | |||
|---|---|---|---|---|---|
Label* Default Value: N/A | String | Specify a unique label for the account instance. | |||
Username* Default Value: N/A | String/Expression | Specify the Account username or use the Expression enabler to select the appropriate value. | |||
Private key* Default Value: N/A | String/Expression | Specify the private key for SSH authentication. Ensure that the private key is with header and footer. This is a multi-line field that allows you to copy paste the private key along with its header and footer.
| |||
Key passphrase Default Value: N/A | String/Expression | Specify the passphrase to decrypt the private key. | |||
Account Encryption
| Standard Encryption | If you use Standard Encryption, the High sensitivity settings under Enhanced Encryption are used. | |
|---|---|---|
| Enhanced Encryption | If the account you are using has the Enhanced Encryption feature, the account fields are encrypted for each sensitivity level as shown below:
| |
Creating SSH Key Using PuTTY Key Generator
| Expand | ||
|---|---|---|
| ||
For Windows:The PuTTYgen application is required for this to work. It can be downloaded by following this link. Steps for generating SSH keys using PuTTY Key Generator.
|
Related Content
| Insert excerpt | ||||||||
|---|---|---|---|---|---|---|---|---|
|