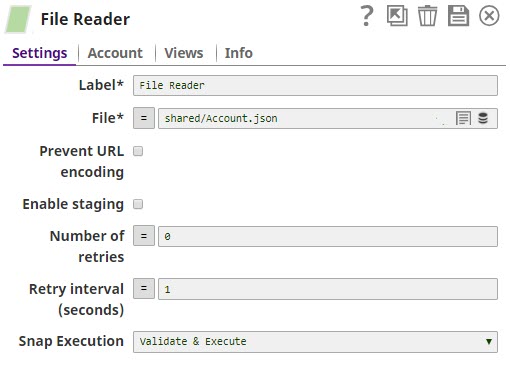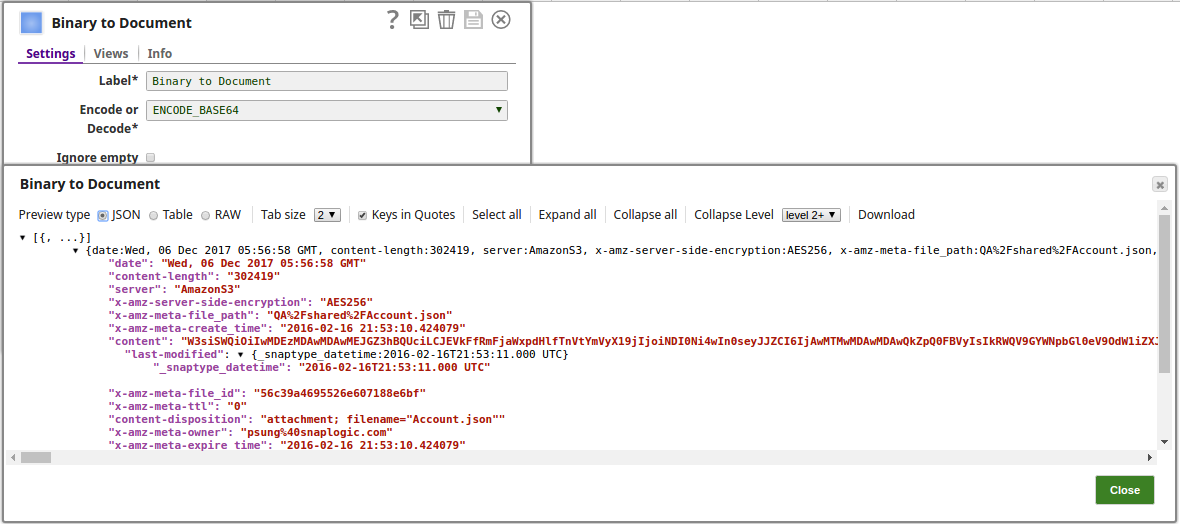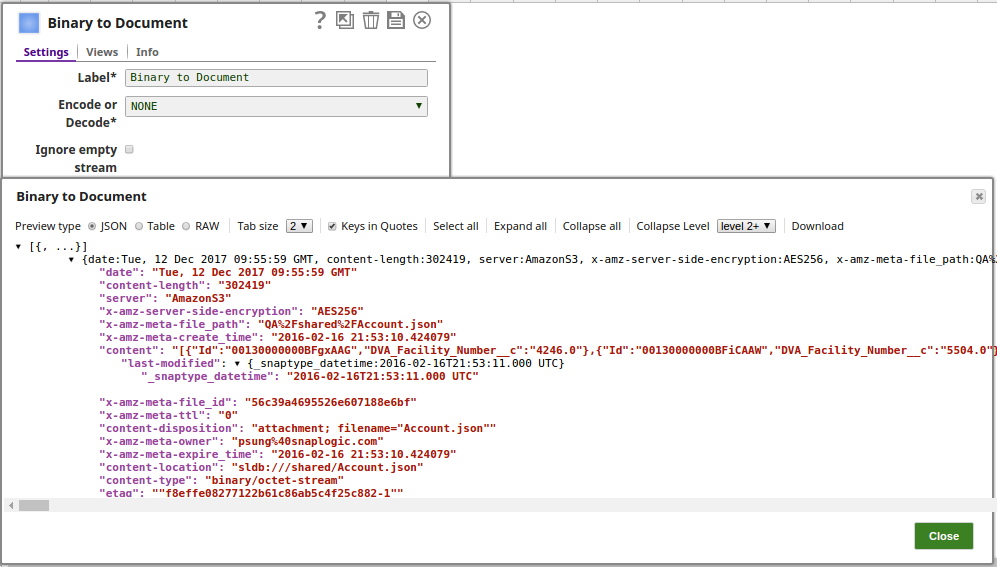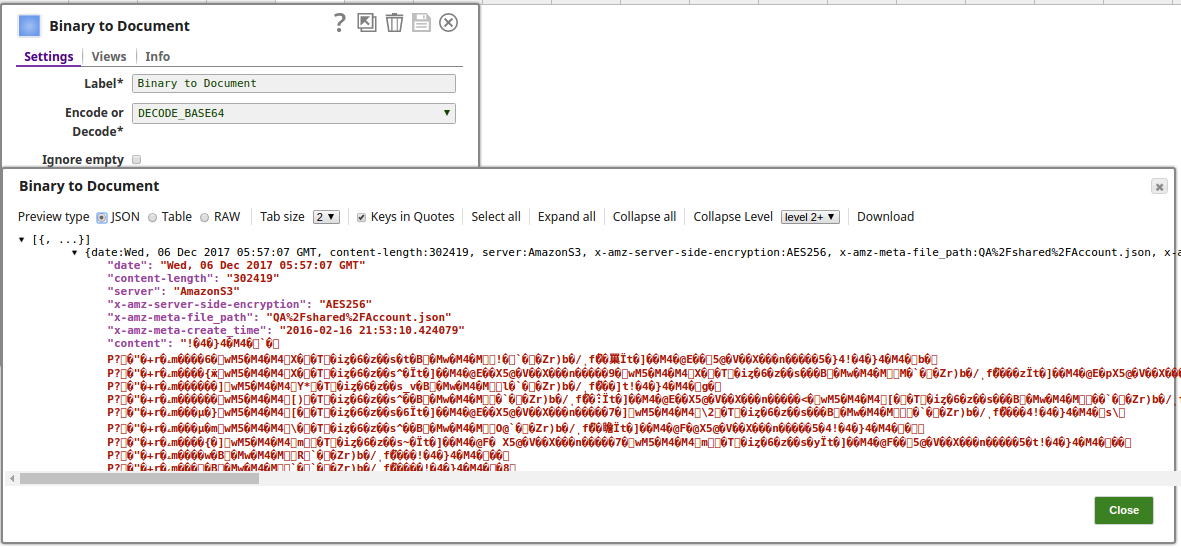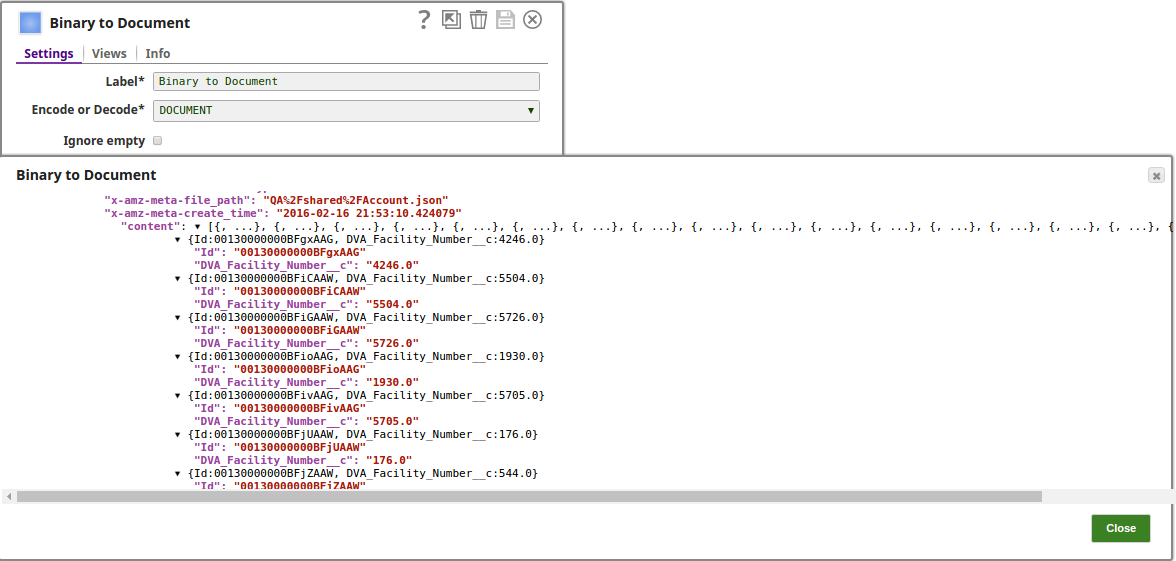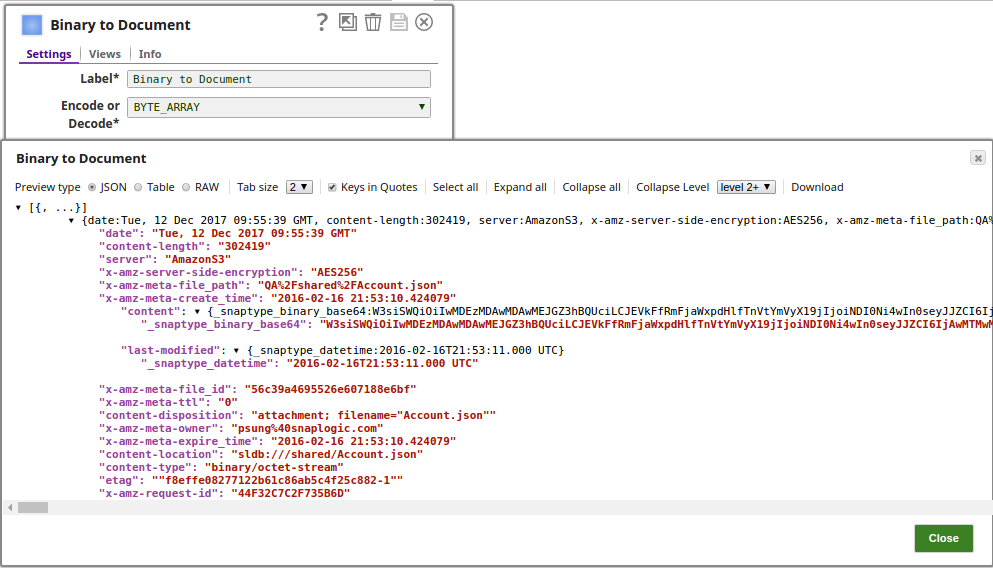...
In this article
| Table of Contents | ||||
|---|---|---|---|---|
|
...
Snap type:
...
Transform
...
Description:
...
Overview
You can use this Snap to convert binary data at the input view to
...
document data at the output view.
...
Snap Type
Binary to Document Snap is a TRANSFORM-type Snap that transforms binary data to document data.
Prerequisites
None.
Support for Ultra Pipelines
Works in Ultra Pipelines if Ignore empty string is not set.
Limitations
This Snap can receive multiple binary streams. If you select BYTE_ARRAY in the Encode or Decode drop-down list, then the maximum limit for each input binary stream is 2GB. This limit is much lower for other options and depends on the pattern of the input data.
Known Issues
None.
Prerequisites
None.
Support for Ultra Pipelines
Does not support Ultra Pipelines.
Snap Views
Type | Format | Number of Views | Examples of Upstream and Downstream Snaps | Description |
|---|---|---|---|---|
Input | Binary |
|
| Binary input document. Typically binary data as a value of the "content" key in the input document data. |
...
Output | Document
|
|
| The output view provides the binary data as a byte array value to the "content" key in the output document data. If the input binary data contains header information, the meta data in the header will be present as a value to the key "original" in the output document data. |
...
For example, connect a Salesforce Create Snap as a downstream Snap to upload an attachment to an SObject record. |
...
[None]
...
- Works in Ultra Pipelines if Ignore empty string is not set.
- This Snap can receive multiple binary streams. If you select Encode or Decode > BYTE ARRAY, then the maximum limit for each input binary stream is 2GB. The limit is much lower for other options and depends on the pattern of the input data.
...
Accounts are not used with this Snap.
...
| Input | This Snap has exactly one document input view. |
|---|---|
| Output | This Snap has exactly one document output view. |
| Error | This Snap has at most one document error view and produces zero or more documents in the view. |
...
Settings
Label
...
Error | Error handling is a generic way to handle errors without losing data or failing the Snap execution. You can handle the errors that the Snap might encounter while running the Pipeline by choosing one of the following options from the When errors occur list under the Views tab. The available options are:
Learn more about Error handling in Pipelines. | |||
Snap Settings
| Info |
|---|
|
Field Name | Field Type | Description |
|---|---|---|
Label* Default Value: Binary to Document | String | Specify the name for the Snap. You can modify this to be more specific, especially if you have more than one of the same Snap in your |
...
Pipeline. |
Encode or Decode |
...
* Default Value: ENCODE_BASE64 | Dropdown list | Select one of the following options to encode or decode the content. The options are:
|
...
|
...
|
...
|
...
|
...
|
...
|
...
|
...
|
...
|
...
|
...
|
...
|
...
|
...
|
...
|
...
|
...
|
...
|
...
|
...
Ignore empty stream Default value |
...
Ignore empty stream
...
: Deselected | Checkbox | Select this checkbox to enable the Snap to ignore the incoming data stream when no document is received in the input view. |
...
Deselect this checkbox to enable the Snap |
...
to write empty binary data with a header |
...
in the output view when no document |
...
is received in the input view. |
...
Snap Execution Default |
...
| Multiexcerpt include macro | ||||
|---|---|---|---|---|
|
...
Value: Validate & Execute | Dropdown list | Select one of the three modes in which the Snap executes. Available options are:
|
Example
Uploading a PDF File Attachment to a Salesforce Account Record
To upload a PDF file attachment to a Salesforce Account record,
...
build a
...
Pipeline using File Reader Snap
...
, Binary to Document Snap
...
, Mapper (Data) Snap
...
, Structure Snap
...
, and Salesforce Create Snap.
File Reader Snap: Enter a pdf file URL in the File property.
Binary to Document Snap: Select "ENCODE_BASE64" for the Encode or Decode property.
Mapper (Data) Snap: Enter one row of "$Id" in the Target path property and an ID of an existing Account SObject record.
Structure Snap: Mapping table property
...
Source |
|---|
...
Path |
|---|
...
Operation |
|---|
...
Target Path | ||
|---|---|---|
$original.content-location | move | $Name |
$Id | move | $Id |
$original.content-type | move | $ContentType |
$content | move | $Body |
Salesforce Create Snap: Enter "Attachment" in the Object type property.
The following pipeline reads the binary data from the upstream and converts it into document data in the output preview.
...
The File Reader Snap reads the binary data to be converted: |
...
The output preview when ENCODE_BASE64 is selected: |
...
The output preview when |
...
NONE is selected: |
...
The output preview when |
...
DECODE_BASE64 is selected: |
...
The output preview when DOCUMENT is selected: |
...
The output preview when BYTE_ARRAY is selected: |
...
...
Snap Pack History
Related Links
...