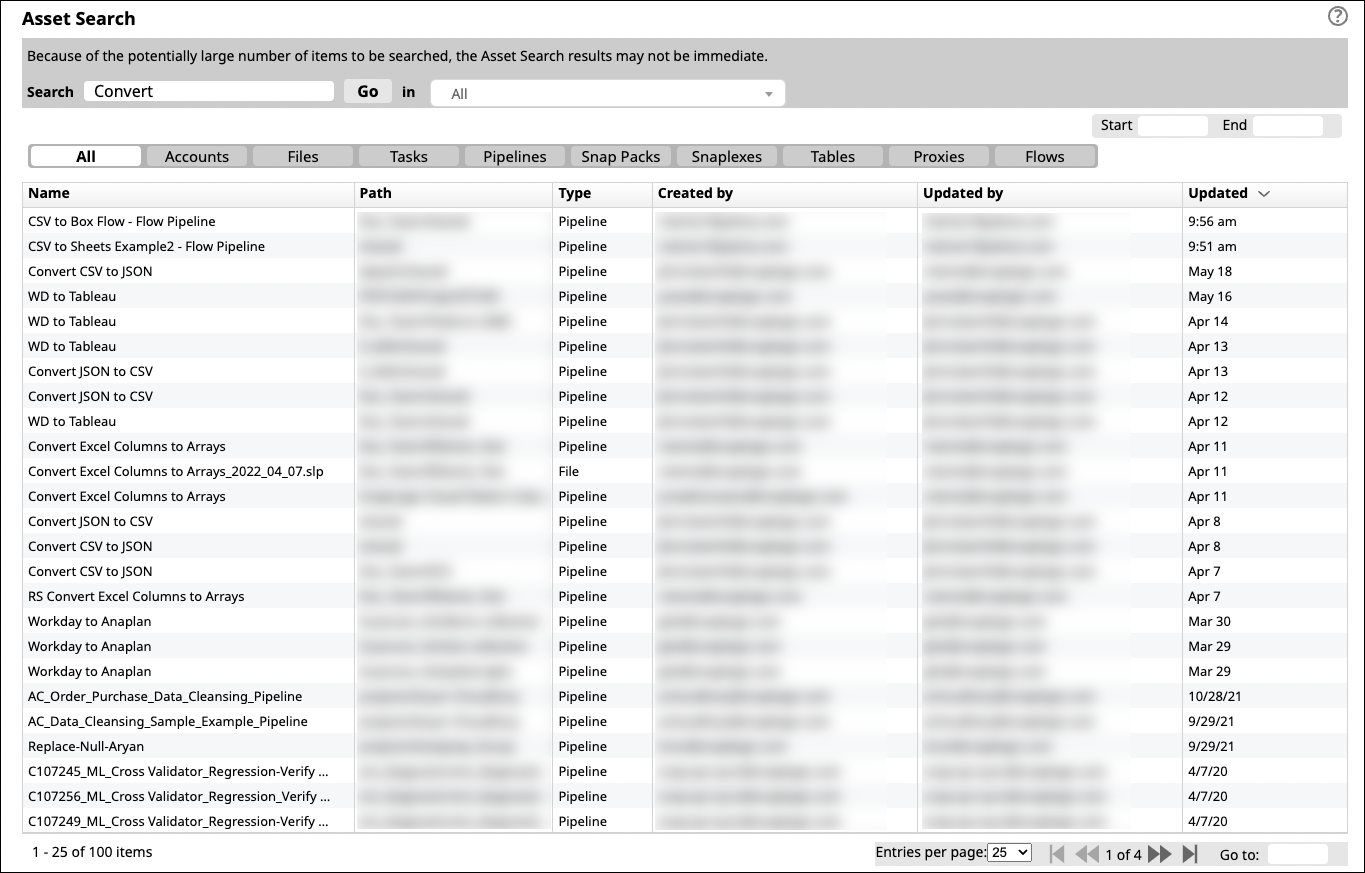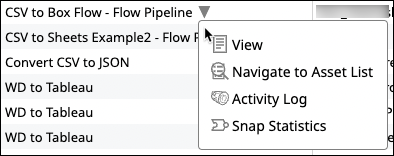| Table of Contents | ||
|---|---|---|
|
Overview
You can search for the following SnapLogic assets in any project or Project Space that you have access to in the Asset Search page.
- Pipelines
- Tasks
- Snaplexes
- Files
- Accounts
- Snap Packs
- Tables
Searching for Assets
...
Enter your search terms in the Search field and click Go.
...
To get exact search results, place your search terms in double-quotation marks.
| Info | ||
|---|---|---|
| ||
The type of search performed is a STEM Search, meaning it splits the name of the asset on punctuation, numbers and case, matching complete words or tokens. It does not match on partial word searches. |
Click the asset entry Name label to perform the following tasks:
...
View the asset.
...
Navigate to it in the Asset list.
...
See the Asset event log.
...
(Optional) Navigate through the search results by performing the following actions:
- Configure the number of results per page.
- Go forward and back through pages of results or go to a specific page.
...
| title | Loading Might Take Time |
|---|
...
Asset Search returns results from the Project Spaces and Projects to which you have access. You can sort and filter results by Asset type:
- Accounts
- Files
- Tasks
- Pipelines
- Snap Packs
- Snaplexes
- Tables
- Proxies
- Flows
The IIP performs a STEM Search that splits the name of the Asset at punctuation, numbers, and case. It matches complete words or tokens, not partial words. To obtain exact results, enter search terms bracketed with quotation marks. For example, "Convert JSON to CSV" returns Assets with that exact name.
Loading the search results can take some time
Searching through a large number of Assets can take some time. To obtain results more quickly, you can restrict the search to a Project Space or Project. You can also set a Start and End date to filter by the date and time Assets were updated.
Searching for Assets
- Click Manager.
- From the left navigation tree, select Asset Search.
In the Search field, enter search terms.
Optionally, from the dropdown, select a Project Space or a Project in which to search.
- Optionally, click an Asset type to filter results.
- Optionally, select a Start and End date.
Click Go.
Search results display:
In the results table, you can:
- Sort columns by clicking them.
- Click an Asset name to access a dropdown menu of options. Some Assets include a Download option.
- Manage search results by selecting the number of results per page.
- Page forward and back through results or go to a specific page.