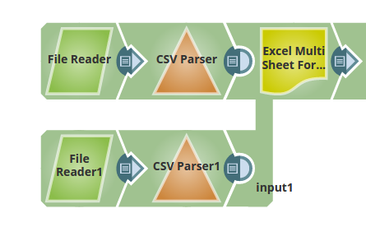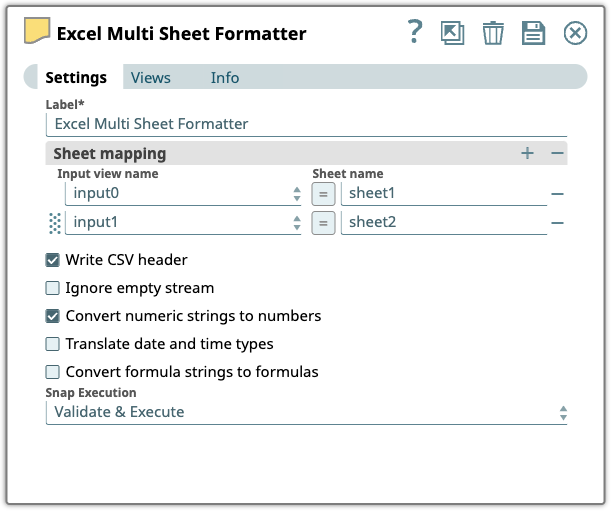On In this Pagearticle
| Table of Contents | ||||
|---|---|---|---|---|
|
Snap type:
Format
Description:
Overview
Excel Multi Sheet Formatter is a Format-type Snap that reads the documents from multiple input views, formats the data to XLSX format and converts them into specified sheet for each input view and writes out binary data
..
Prerequisites
None.
Support for Ultra Pipelines
Does not work in Ultra Pipelines.
Limitations and Known Issues
None.
Snap Input and Output
| Input/Output | Type of View | Number of Views | Examples of Upstream and Downstream Snaps | Description |
|---|---|---|---|---|
| Input | Document | Min: 1 Max: ∞ |
| Document data to be formatted in to excel format. |
| Output | Binary | Min: 1 Max: 1 |
| This Snap provides the result of the formatted excel content in the binary output view |
| . |
Accounts are not used with this Snap.
| Input | This Snap has exactly one document input view. |
|---|---|
| Output | This Snap has exactly one binary output view. |
| Error | This Snap has at most one document error view and produces zero or more documents in the view. |
Settings
Label
Required. TheSnap Settings
Field | Field Type | Description | ||||||||
|---|---|---|---|---|---|---|---|---|---|---|
Label* | String | Specify a unique name for the Snap. You can modify this to be more specific, especially if you have more than one of the same Snap in your pipeline.Pipeline. Default Value: Excel Multi Sheet Formatter | ||||||||
Sheet mapping | Specifies Use this field set to define the mapping of input view to excel sheet name. This field set contains the following fields:
| |||||||||
| Input view name | String | Select the name of the input view mapped to use from the list of views added to the Snap. | Sheet name | Name the sheet. Default Value: input0 | ||||||
| Sheet name | String/Expression | Specify the name of the Excel sheet to map the input view data. Default Value: [None] | ||||||||
| Write header | Required. This option specifies whether or not the Snap should* | Checkbox | Select this checkbox to enable the Snap to write the header to the output. Default valueValue: Selected | |||||||
| Ignore empty stream | If the property is not selectedCheckbox | Select this checkbox to write nothing to the output view in case no documents were received on the input view. If you deselect this checkbox, an empty array will be is written to the output view in case no documents were received on the input view. If the property is selected, the the Snap will write nothing to the output view in case no documents were received on the input view Default Value: Not selected | ||||||||
| Convert numeric strings to numbers | Checkbox | This property sets the behavior of the Snap when a value in the input document is a numeric string. Select this checkbox to enable the Snap to convert the value to a numeric-type cell. When you deselect this checkbox, the Snap sets the value to a string-type cell. Default Value: Selected | ||||||||
| Translate date and time types | Checkbox | This property sets the behavior of the Snap when a value in the input document is a date and/or datetime type. Select this checkbox to enable the Snap to convert the date and time type values to Excel date numeric type with date format style. Default Value: Not selected | ||||||||
Convert formula strings to formulas | Checkbox | This field sets the behavior of the Snap when a value in the input document is a formula string. Select this checkbox to write string values that begin with an equal sign (=) as an Excel formula. If you want a value that begins with an equal sign (=) to not be written as a formula with this option selected, then the value must begin with a single quote ('). Default value: Not selected | ||||||||
| Multiexcerpt include macro | .
| |||||||||
Snap Executionpage | Dropdown list | Anaplan Read |
| |||||||
Example
Reading
csvCSV Files and Providing Input Data to the Excel Multi Sheet Formatter Snap
The following image shows a sample pipeline that reads two csv CSV files and providing the document data as input to Excel Multi Sheet Formatter Snap.
The following image displays the Excel Multi Sheet Formatter Snap properties, where input0 maps to a sheet named by the pipeline parameter sheetnamenamed sheet1 and input1 maps to sheet2.
| Insert excerpt | ||||||
|---|---|---|---|---|---|---|
|