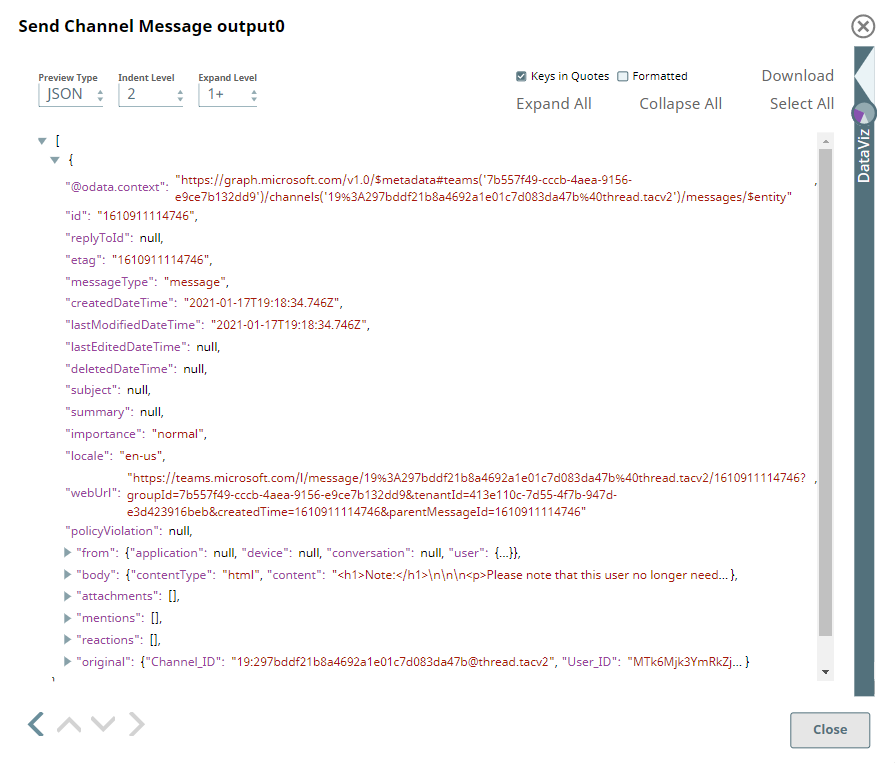In this Article
...
Using the Teams Snap Pack, we can build such a solution that automates the management of communication, and hence paves the way to effective collaboration, within and across the teams in the Organization X. This Pipeline demonstrates how we can achieve this.
Every solution covered here is a Pipeline. So, this section should be a functional description of the Pipeline. Include a screenshot of the Pipeline as well as a SLP file. If you are using a dataset or some input file, include that as well so that the user may download and reproduce the Pipeline and its execution. Enclose such files, along with the solution Pipeline/Pipelines as a ZIP file. Follow the Style Guide to see how the Pipelines must be named. Keep them unique for each use case page so that the user can distinguish them easily. The Pipeline should be explained in detail in the expandable section below.
Understanding the solution
...
- The Pipeline begins with creating a new team (preferably one for each department) and then adds the corresponding members to this team.
- Each team contains a 'General' channel by default, which is accessible to all the team members.
- Each team can have one or more owners who may or may not be participants in the team.
- Once added to the team, team members, based on their permissions, can create topic-based sub-teams (channels) for more localized collaboration towards their goals. These channels can be public (visible to all team members) or private (visible to limited members).
...
- Create a public team (Create Team Snap): Any member in the organization can locate and join this team.
- Map the team name and add members to the team (Mapper and Team Operations Snaps)
- Create a channel within the team (Create Channel Snap)
- Map the channel name and add members to the channel (Mapper and Channel Operations Snaps).
| Create Team | Add Team Members |
|---|---|
| Create Channel | Add Channel Members |
Part 2: Review Configuration and Start Sending Channel Messages
...
After configuring the team and the channels, we can now review them and make changes to the team (Team Operations Snap) or channels (Channel Operations Snap), as required. In this use case, we list out the channel members and remove some members who need not be a part of this channel anymore. Later, we send a message to the channel.
| List Channel Members |
|---|
| View Output Preview |
To send messages to a channel on behalf of the channel owner or a participant, we can draft the required message using the Send Channel Message Snap. See the required Snap settings below.
| Sending a Message in Channel |
|---|
| Message Output Preview |
Conclusion
Using the Teams Snap Pack, we can get the required set of employees onboard (to use Teams), add them into relevant teams and channels. By doing this, we are allowing the users to streamline their interactions and encourage meaningful collaborations that can transform into great ideas well executed for the customers.
...