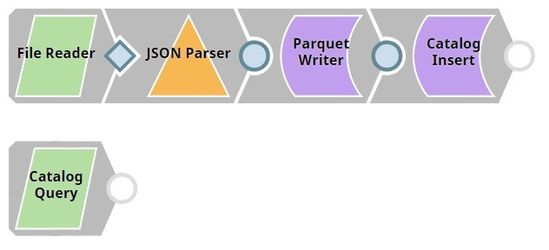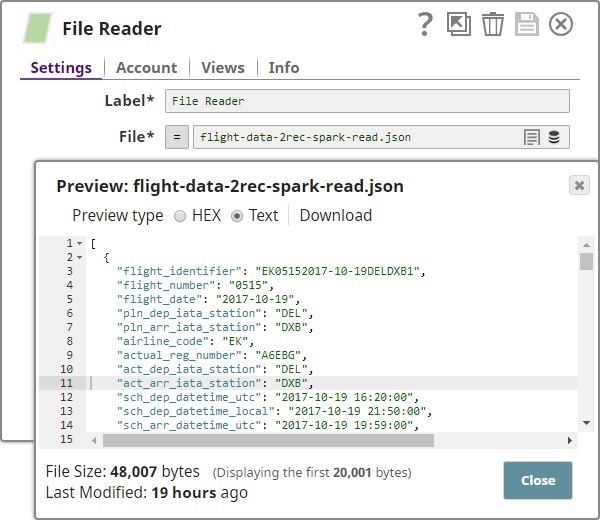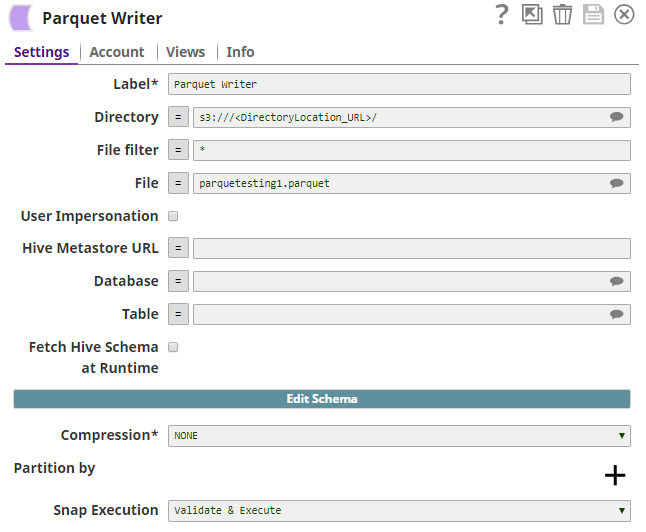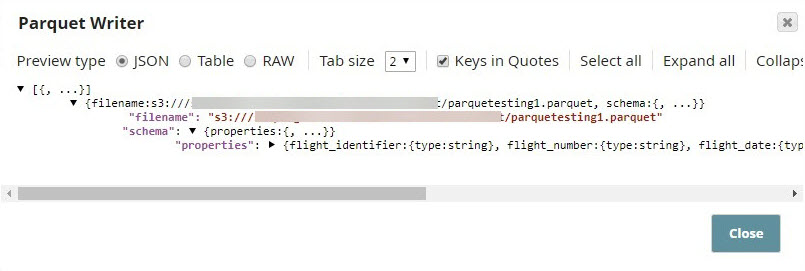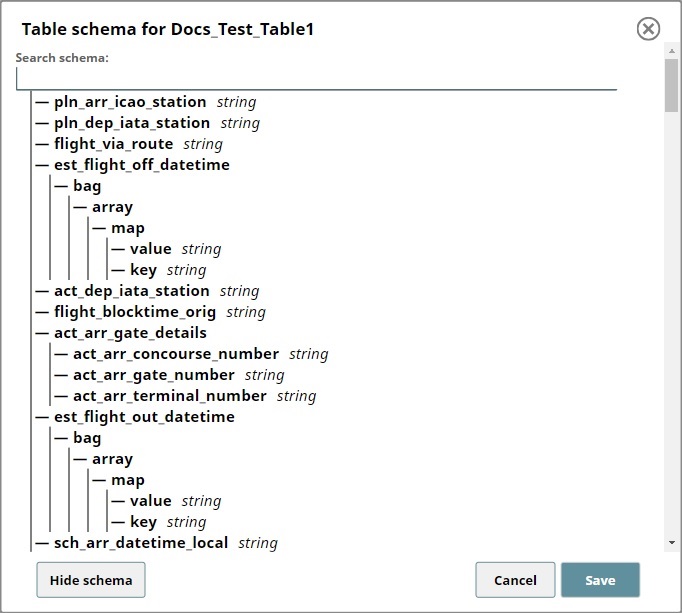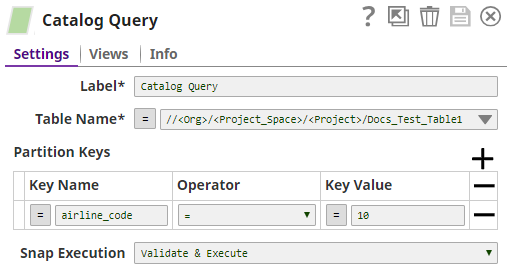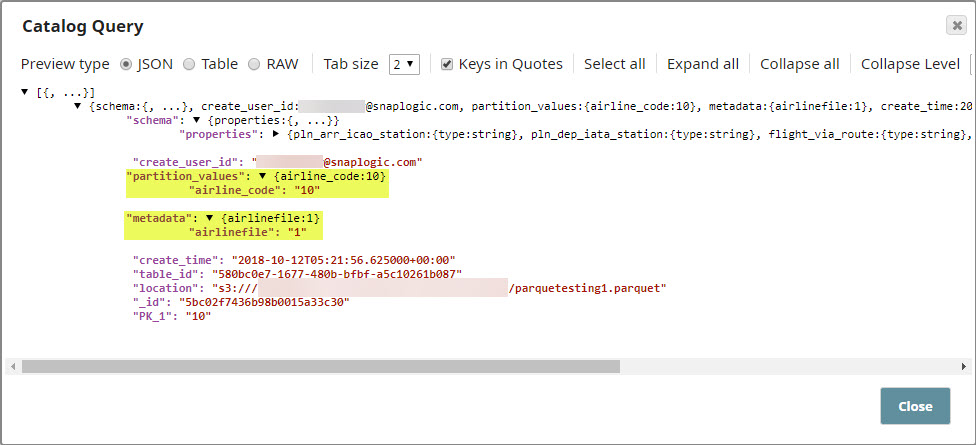On this Page
| Table of Contents | ||||
|---|---|---|---|---|
|
Overview
The Catalog Insert Snap enables you to enrich your metadata catalog by inserting metadata into the catalog tables.
Expected Input and Output
- Expected Input: A document containing metadata to be written into the metadata catalog. This document should have a field named schema with the document schema.
- Expected Output: A document containing status messages on the result of the insert operation.
- Expected Upstream Snaps: Required. Any Snap that offers document data. Examples: Parquet Writer and Mapper.
- Expected Downstream Snaps: Any Snap that accepts document data in its input view. Examples: Mapper and File Writer.
Prerequisites
Write access to the SnapLogic data catalog.
Configuring Accounts
Accounts are not used with this Snap.
Configuring Views
Input | This Snap has exactly one document input view. |
|---|---|
| Output | This Snap has at most one document output view. |
| Error | This Snap has at most one document error view. |
Troubleshooting
- None.
Known Issues
Support for Ultra Pipelines
- Does not work in Ultra Pipelines.
Snap Settings
| Label | Required. The name for the Snap. Modify this to be more specific, especially if there are more than one of the same Snap in the pipeline. | ||||||||||||
|---|---|---|---|---|---|---|---|---|---|---|---|---|---|
| Table Name | Required. The location and name of the table that you want to update. You can either enter this information manually or you can select the table from the suggestible drop-down. Example: /<Org>/<Project_Space>/<Project>/<Table_Name> Default value: None | ||||||||||||
| Data location | Required. The location of the file whose metadata you want to insert. This is typically a location in AWS S3, and can either be specified as a URL string, a pipeline parameter, or an upstream parameter. Example: parquetesting1.parquet Default value: None | ||||||||||||
| Create table if not present | Enables you to specify whether the table should be automatically created if not already present. Select this check box to create the table.
Default value: Not selected | ||||||||||||
| Insert Mode | Required. Available insert modes when loading data into table.
| ||||||||||||
| Partition Keys | The partition keys for which you want to insert the metadata. You list these out by specifying Key Column and Key Value combinations to identify the precise row and column from which to create a partition Default value: None | ||||||||||||
| Key Column | The name of the column that contains the value that you want to use to specify the partition. Example: airline_code Default value: None | ||||||||||||
| Key Value | The value in the column listed in the Key Column field that you want to use to specify the partition. Example: 10 Default value: None | ||||||||||||
| Custom Metadata | Enables you to specify the custom metadata values in Key and Value pairs. Default value: None. | ||||||||||||
| Key | Enables you to add a key that you want to associate with the new metadata you want to add. Example: airline_region Default value: None | ||||||||||||
| Value | Enables you to add the value that you want to associate with the key as part of the new metadata that you want to upload. Example: APAC Default value: None. | ||||||||||||
|
|
Example
| Excerpt | ||||||||||||
|---|---|---|---|---|---|---|---|---|---|---|---|---|
Inserting and Querying Custom Metadata from the Flight Metadata TableThe Pipeline in this zipped example, MetadataCatalog_Insert_Read_Example.zip, demonstrates how you can:
In this example:
|
Downloads
| Multiexcerpt include macro | ||||
|---|---|---|---|---|
|
| Attachments | ||
|---|---|---|
|
| Insert excerpt | ||||||
|---|---|---|---|---|---|---|
|