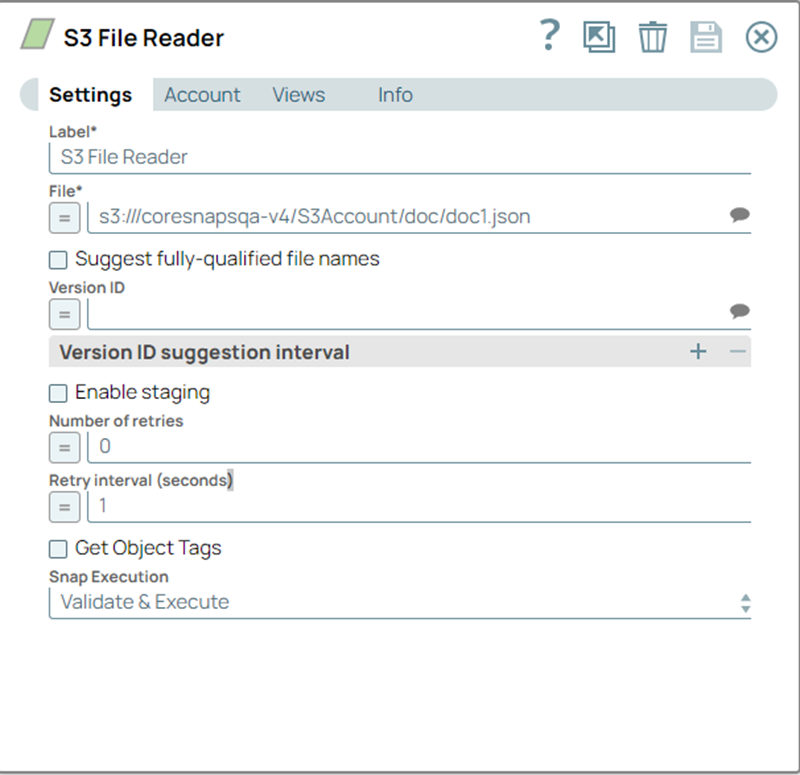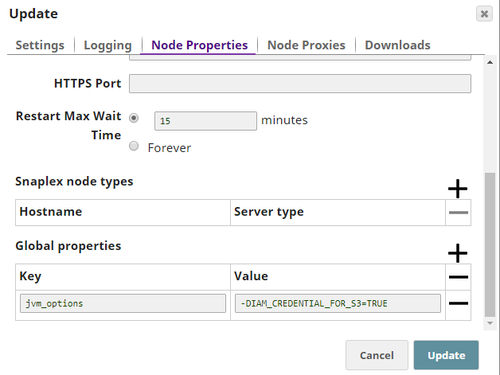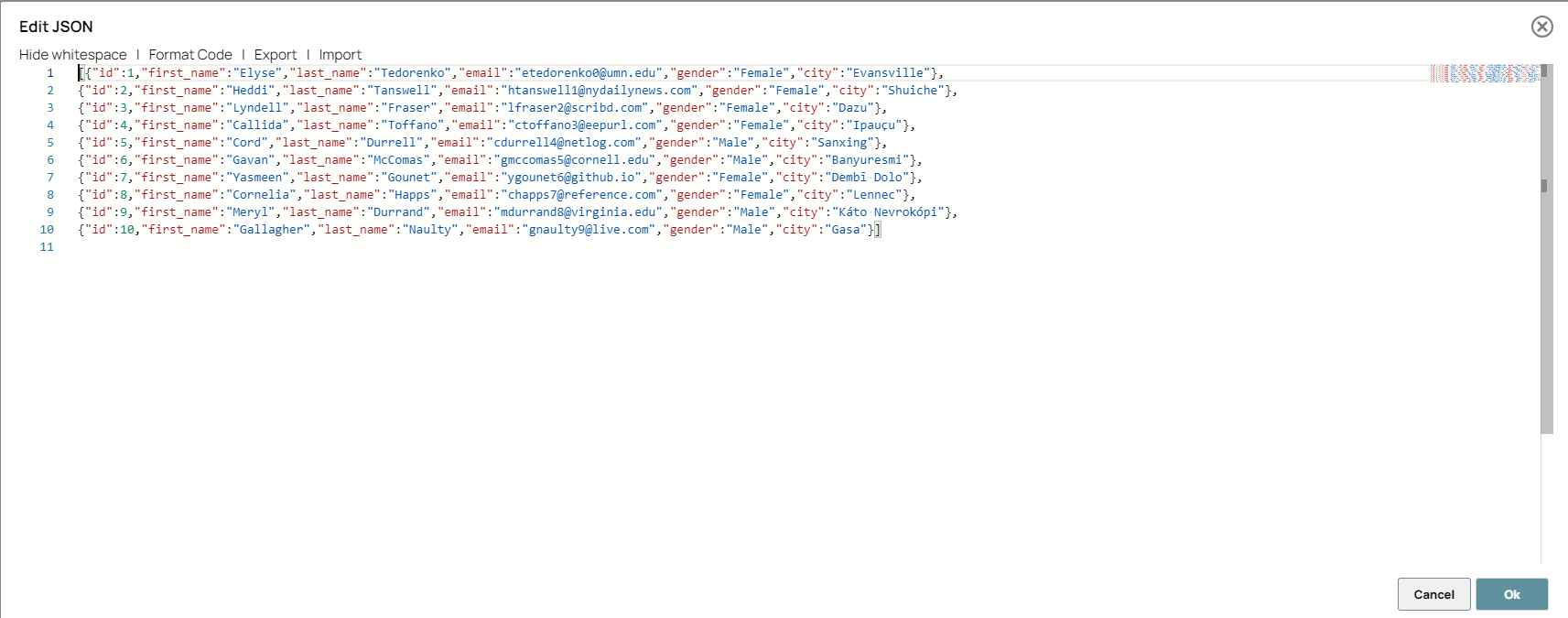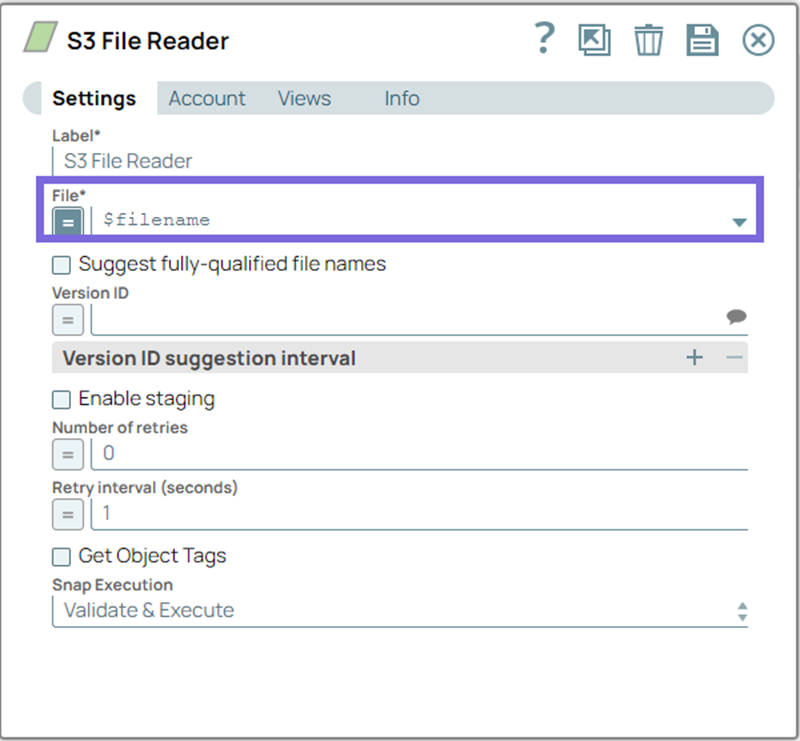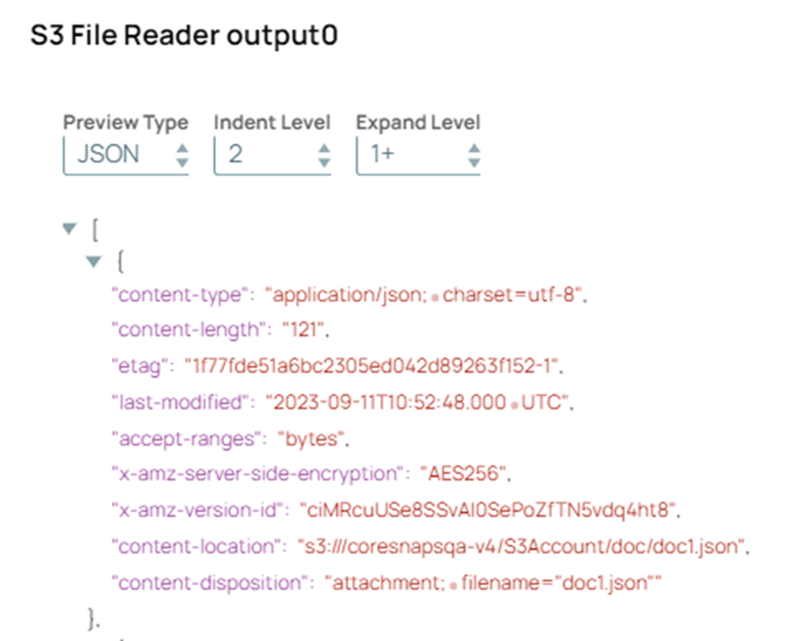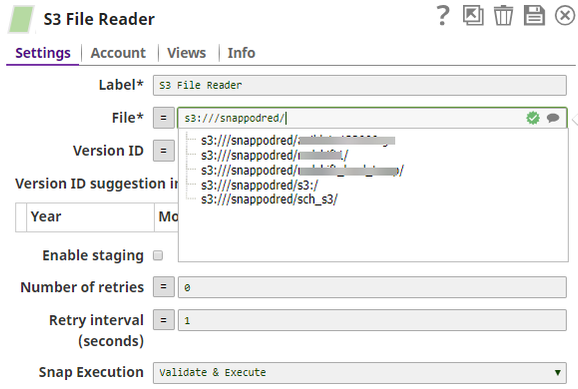On this Page
Overview
The S3 File Reader Snap reads data from an S3 bucket. When you provide a Version ID, the Snap reads a specific version of an S3 file object.
Snap Type
The S3 File Reader Snap is a Read-type Snap that reads the any type of data from S3 bucket.
Prerequisites
IAM Roles for Amazon EC2
The IAM_CREDENTIAL_FOR_S3 feature is to access S3 files from Groundplex nodes hosted in the EC2 environment. No Access-key ID and Secret key in the AWS S3 account is needed.
The IAM credential stored in the EC2 metadata provides access rights to the S3 buckets.
Learn more about IAM Roles for Amazon EC2.
IAM role is supported only in the Groundplex nodes hosted in the EC2 environment.
The IAM Role stored on the EC2 instance requires List, Read, and Write permissions.
S3 account validation is not supported when you enable IAM role property.
Support for Ultra Pipelines
Works in Ultra Pipelines.
Limitations
The current Snap functionality supports AWS S3 Cloud Service and will be applicable for AWSGovCloud setup.
Snap Views
Type | Format | Number of Views | Examples of Upstream and Downstream Snaps | Description |
|---|---|---|---|---|
Input | Document |
|
| An upstream Snap is optional and any Snap with a document output view can be connected upstream (such as Mapper, File Writer, and so on). Any document with key-value pairs to evaluate expression properties in the S3 File Reader Snap. Each input document, if any, will cause one read operation of the Snap. |
Output | Binary |
|
| Any Snap with a binary input view can be connected downstream, such as CSV Parser, JSON Parser, XML Parser, and so on. Binary data read from AWS S3 specified in the File property with header information about the binary stream. The binary data and header information can be previewed at the output of the Snap. |
Error | Error handling is a generic way to handle errors without losing data or failing the Snap execution. You can handle the errors that the Snap might encounter when running the pipeline by choosing one of the following options from the When errors occur list under the Views tab:
Learn more about Error handling in Pipelines. | |||
Snap Settings
Asterisk ( * ): Indicates a mandatory field.
Suggestion icon (
 ): Indicates a list that is dynamically populated based on the configuration.
): Indicates a list that is dynamically populated based on the configuration.Expression icon (
 ): Indicates the value is an expression (if enabled) or a static value (if disabled). Learn more about Using Expressions in SnapLogic.
): Indicates the value is an expression (if enabled) or a static value (if disabled). Learn more about Using Expressions in SnapLogic.Add icon (
 ): Indicates that you can add fields in the fieldset.
): Indicates that you can add fields in the fieldset.Remove icon (
 ): Indicates that you can remove fields from the fieldset.
): Indicates that you can remove fields from the fieldset.Upload icon (
 ): Indicates that you can upload files.
): Indicates that you can upload files.
Field Name | Field Type | Description | |
|---|---|---|---|
Label* Default Value: S3 File Reader | String | Required. The name for the Snap. You can modify this to be more specific, especially if you have more than one of the same Snap in your pipeline. | |
File Default Value: s3:///
| String/Expression/Suggestion | Specify the URL for the S3 file, from where the binary data is to be read. It must start with "s3:///". The suggest feature can be used to view the list of buckets, subdirectories and files. Bucket names are suggested if the property is empty or "s3:///". Once a bucket is selected, it can list subdirectories and files immediately below the bucket. Names of subdirectories end with a forward slash ("/"). The suggest feature is not supported if the properties in the S3 Dynamic account are parameters. This Snap supports S3 Virtual Private Cloud (VPC) endpoint. PrerequisiteThe provided account must have 'read' access to the specified S3 bucket in order to read the file successfully. Using Expressions: Click the Expression Enabler to enable the expressions. For example, if the File property is "s3:///mybucket/out_" + Date.now() + ".csv" then the evaluated filename is s3:///mybucket/out_2013-11-13T00:22:31.880Z.csv. Syntax: s3:///<S3_bucket_name>@s3.<region_name>.amazonaws.com/<path> For region names and their details, see AWS Regions and Endpoints. Region NameRegion name is optional only if the region is See AWS Regions and Endpoints for details. Acceptable File Paths
Lint Warning The Snap displays a Lint Warning in your Pipeline in the following scenarios:
Therefore, we recommend that you confirm to any of the acceptable relative paths. Otherwise, use an absolute path—that is provide a file path that belongs to the same org where you want to write the file, or click on the File Upload | |
Version ID Examples: xvcnB8gPi37l3hbOzlsRFxjVwQ.numQz Default value: [None] | Expression/Suggestion | Enter or select S3 file version ID. If the property is empty, the Snap reads the latest version. The suggest feature can be used to view the list of version IDs for the S3 file in the File property. The suggest feature is not supported if the properties in the S3 Dynamic account are parameterized. Each line in the suggested list also includes the last modified date and the file size to help select a version. When the property value is entered manually, only the version ID is required. The Snap ignores the last modified date and size information of a version when it reads the file. If the versioning of a S3 bucket is not enabled, no version ID is suggested. The versions of the following cases will be omitted in the suggested list since their files cannot be downloaded:
| |
Version ID suggestion interval | Use this field set to read a specific version of S3 file object. | ||
Field Set | Enter the time interval for the Version ID suggestion. Enter two rows to provide a start date and an end dates. If only one row is provided, the interval will be from the date until now. If empty, all version IDs will be suggested. This property may be useful when a given S3 file has many versions. This property is used for the Version ID suggestion only, and not used during the Snap preview or execution. | ||
Year Example: 2017 Default value: [None] | Integer | Enter the year as a 4-digit integer. | |
Month Examples: 9, 09, 12, and so on. Default value: [None] | Integer | Enter the month as an integer. | |
Date Examples: 28, 09, 12, and so on. Default value: [None] | Integer | Enter the day of the month. | |
Zone Examples: US/Pacific Default value: [None] | Suggestion | Enter or select a time zone ID from the suggested list. May be empty for UTC. Please note only zone IDs in the suggested list are supported. | |
Enable staging Default value: Not selected | Checkbox | If selected, the Snap downloads the source file into a local temporary file. When the download is completed, it streams the data from the temporary file to the output view. This property prevents the Snap from being blocked by slow downstream pipeline. The local disk should have sufficient free space as large as the expected file size. Some Snaps may take a long time to process large amounts of data. This, in turn, could lead to connection timeouts, causing the pipeline to fail. Selecting this property saves the data on your local disk, enabling you to avoid such timeouts. | |
Number of retries Example: 3 Minimum value: 0 Default value: 0 | Integer/Expression | Specify the maximum number of retry attempts that the Snap must make in case there is a network failure, and the Snap is unable to read the target file. If the value is larger than 0, the Snap overrides the Enable staging value to true and downloads the S3 file to a temporary local file. If any error occurs during the download, the Snap waits for the time specified in the Retry interval and attempts to download the file again from the beginning. When the download is successful, the Snap starts to stream the data from the temporary file to the downstream Pipeline. All temporary local files are deleted when they are no longer needed. Ensure that the local drive has sufficient free disk space to store the temporary local file. | |
Retry interval (seconds) Example: 3 Minimum value: 1 Default value: 1 | Integer/Expression | Specify the minimum number of seconds for which the Snap must wait before attempting recovery from a network failure. | |
Get Object Tags Default value: Not selected | Checkbox | Select this checkbox to include object tags in the header of the output binary data. See Object Tagging for more information on object tags. You must have the | |
Snap Execution Default Value: | Dropdown list | Select one of the three modes in which the Snap executes. Available options are:
| |
Optional Configuration
Account & Access
This Snap uses account references created on the Accounts page of SnapLogic Manager to handle access to this endpoint. See Configuring Binary Accounts for information on setting up accounts that work with this Snap.
Required settings for account types are as follows:
AWS S3 - Access-key ID, Secret key, Security token.
S3 Dynamic - Access-key ID, Secret key, Security token, Server-side encryption.
Example
Read Data from the S3 Bucket
This example pipeline demonstrates how to read data from an S3 bucket using the S3 File Reader Snap.
Step 1: Configure pipeline parameters as shown below. Refer to Pipeline Properties for more information.
Step 2: Configure the attributes to pass raw data in the JSON Generator Snap under Edit JSON.
Step 3: Configure the JSON Formatter Snap to format the binary data to document format.
Step 4 : Configure the S3 File Reader to write the data into the S3 bucket.
Step 5: Configure the S3 File Reader Snap to read the specific object data from the S3 bucket.
Result: You can view the document data in the S3 File Reader Output.
Typical Snap Configurations
Key configuration of the Snap lies in how the values are passed. Values can be passed:
Without Expressions: Values are passed directly in the Snap.
With Expressions:
Using pipeline parameters: Values are passed as Pipeline parameters:
A few examples of how the Snap's suggestion works:
Downloads
Download and import the Pipeline into SnapLogic.
Configure Snap accounts, as applicable.
Provide Pipeline parameters, as applicable.