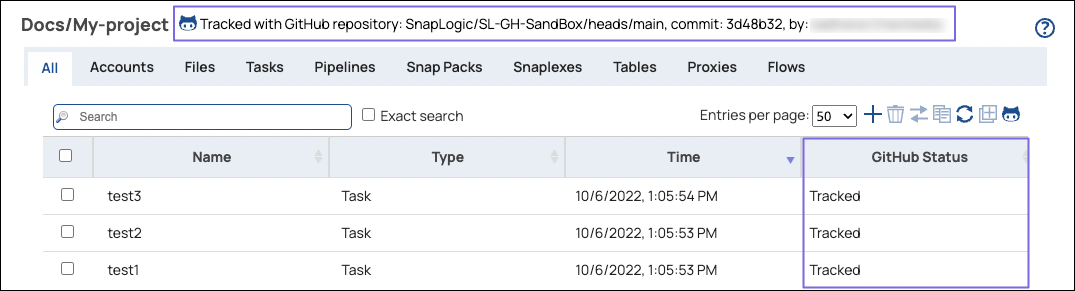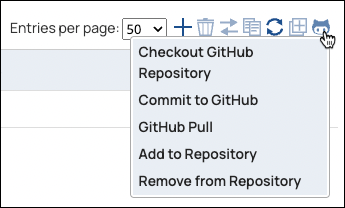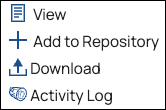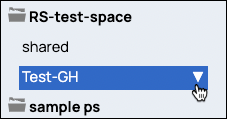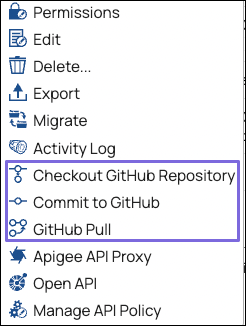After you check out a GitHub or GHES repository into a Project, the Assets table banner displays repository information, and the GitHub Status column shows the current status of each Asset:
From the banner, you can:
Click the repository path to open the repository in GitHub.
Click the commit ID to open the commit details page in GitHub. This is updated with each GitHub commit and pull.
View the GitHub username of the person that made the last commit.
The GitHub status can be one of the following:
Tracked: The Asset has been committed and updates are being tracked.
Untracked: The repository is not tracking updates for this Asset.
Added: The Asset has been staged, but not committed.
Removed: The removal has been staged, but not committed.
Unsupported: This type of Asset cannot be tracked in the repository.
You can perform GitHub operations using APIs or from the following menus in SnapLogic Manager:
Toolbar GitHub Menu
The toolbar above the Assets table includes a GitHub button:
The GithHub menu offers the following actions:
Checkout GitHub Repository
Commit to GitHub
GitHub Pull
Add to Repository
Remove from Repository
Asset Options Menu
Add or remove an Asset from the GitHub repository using the Asset options menu.
To open the Asset options menu, click the arrow next to the asset name:
The menu includes one of the following options, based on the current status of the Asset:
Add to Repository: Available for Assets that have not been added or committed to the repository.
Remove from Repository: Available for Assets that have been added or committed to the repository.
For example, the following screenshot shows the menu for an Asset that has not been added to the repository:
After adding or removing an Asset, you must commit it to push the update to the repository.
Project Options Menu
Checkout, pull, and commit Asset updates from the Project Options menu. Open the options menu from the Project Spaces tree, by clicking the arrow next to the Project name:
The menu contains the following GitHub options:
When a project is checked out, the menu also contains the GitHub Add Tag option.