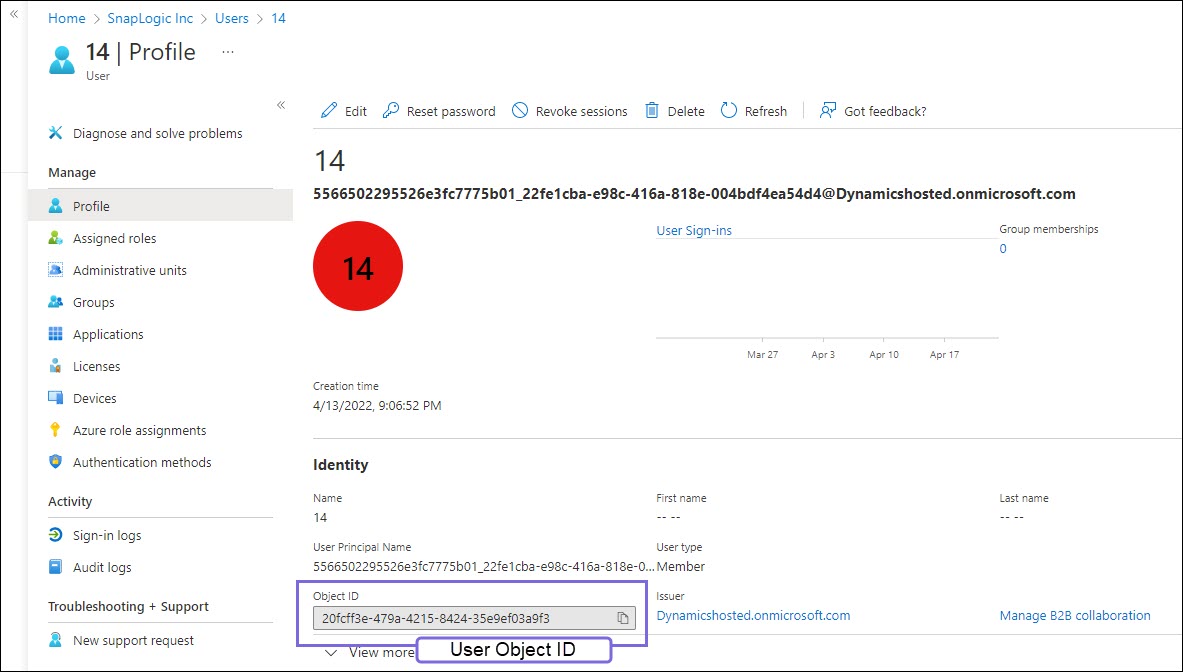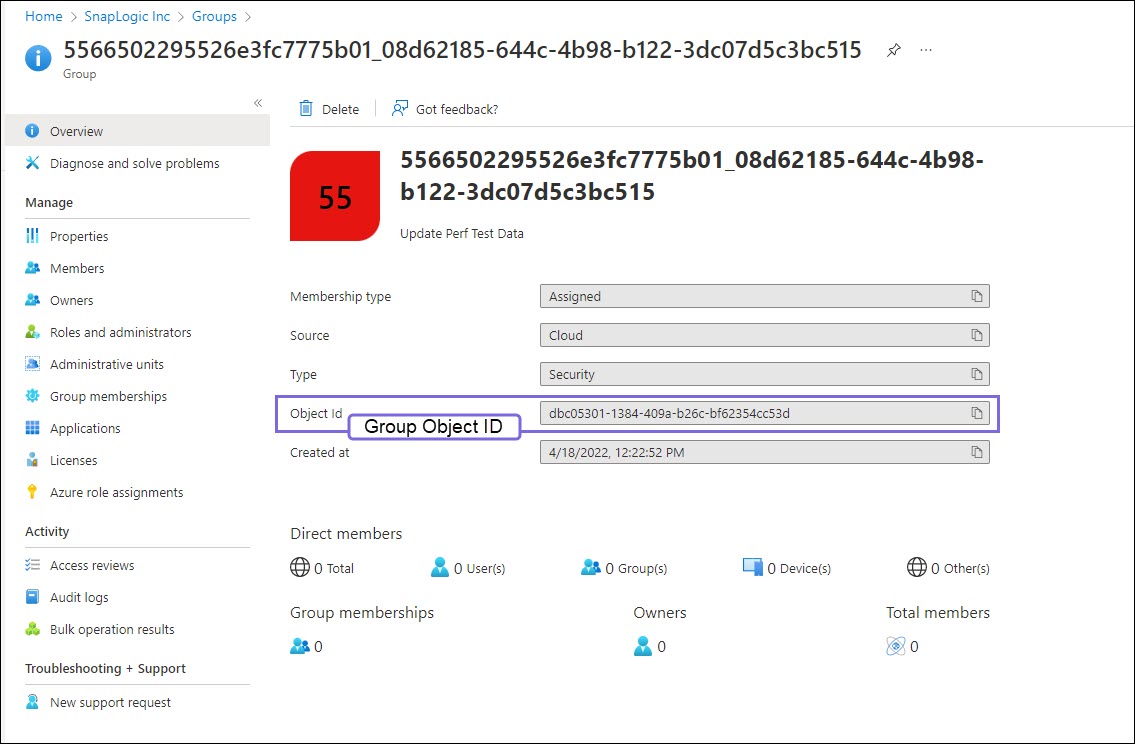In this article
Overview
You can use this Snap to perform a search with criteria (if given) and displays the matching entries of the selected type (User or Group) from the given Azure Active Directory instance.
Snap Type
Search Entries is Read-type Snap that reads the matched entries
Prerequisites
None.
Support for Ultra Pipelines
Works in Ultra Task Pipelines.
Limitations and Known Issues
None.
Snap Views
Type | Format | Number of Views | Examples of Upstream and Downstream Snaps | Description |
|---|---|---|---|---|
Input | Document |
| Generators | Entry type and key (if desired) to sort the entries. |
Output | Document |
| Any file Formatter followed by File Writer. | List of existing entries of the selected type matching the given criteria. |
Error | Error handling is a generic way to handle errors without losing data or failing the Snap execution. You can handle the errors that the Snap might encounter while running the Pipeline by choosing one of the following options from the When errors occur list under the Views tab. The available options are:
Learn more about Error handling in Pipelines. | |||
Snap Settings
Asterisk (*): Indicates a mandatory field.
Suggestion icon (
 ): Indicates a list that is dynamically populated based on the configuration.
): Indicates a list that is dynamically populated based on the configuration.Expression icon (
 ): Indicates whether the value is an expression (if enabled) or a static value (if disabled). Learn more about Using Expressions in SnapLogic.
): Indicates whether the value is an expression (if enabled) or a static value (if disabled). Learn more about Using Expressions in SnapLogic.Add icon (
 ): Indicates that you can add fields in the field set.
): Indicates that you can add fields in the field set.Remove icon (
 ): Indicates that you can remove fields from the field set.
): Indicates that you can remove fields from the field set.
Field Name | Field Type | Description |
|---|---|---|
Label* Default Value: Search Entries | String | Specify a unique name for the Snap. |
Entity type Default Value: User | Dropdown list | Select the object to work with. Available options are:
|
Filter Default Value: N/A
| String/Expression | Specify the search criteria to filter the search for the selected Entity type. Azure Expression Language must be used. You can use only certain attributes in the search expression based on entry type. Learn more about framing search expressions: Supported queries, filters, and paging options. |
Properties Default Value: N/A | String/Expression | Specify the properties to be displayed in the output for the user or group. You can add properties corresponding to User or Group from the following links:
Learn more about Advanced query capabilities on Azure AD directory objects. Microsoft has updated the naming conventions of the attributes. Hence, specify the property as mentioned in this document for the Snap to return the correct attributes. For example, userState should be specified as externalUserState. This Snap also supports |
Snap Execution Default Value: | Dropdown list | Select one of the three modes in which the Snap executes. Available options are:
|
Log in to the Azure portal. Navigate to Azure Active Directory>Users/Groups. Select a specific User/Group. In the Profile, you can view the Object Id. Copy the Object ID and use it to configure the relevant Snap as required.Obtaining User object ID/Role object ID/Group object ID from Azure Portal
Azure AD Graph API Output Vs Microsoft Graph API Output
Many features in Microsoft Graph API work similarly as the Azure Active Directory Graph APIs. However, a few have been changed and improved. For instance, there is a difference in the entity names in the output preview. The following images highlight the difference in the output.
Old output (Azure AD Graph API): The entity object Id property was displayed as “ObjectId”.
Learn more about the properties in Azure AD Graph API: https://docs.microsoft.com/en-us/previous-versions/azure/ad/graph/api/entity-and-complex-type-reference
New output (Microsoft Graph API): The object Id property is displayed as “Id” in the output.
The output also contains the default parameters shown by the Microsoft Graph API. However, there are certain attributes such as city that can be set by the Create Entry Snap, but this parameter is not displayed in the output as it is not the default output parameter. If you want use such parameters in your output, you can use filters to filter the parameters.
Learn more about the properties in Microsoft Graph API:
User properties: https://docs.microsoft.com/en-us/graph/api/resources/user?view=graph-rest-1.0
Group properties: https://docs.microsoft.com/en-us/graph/api/resources/group?view=graph-rest-1.0
Learn more: https://docs.microsoft.com/en-us/graph/migrate-azure-ad-graph-resource-differences
Example
Displaying Specific User Properties in the Output
This example Pipeline demonstrates how you can display specific user properties in the output preview of the Search Entries Snap.
Prerequisites: A valid Azure Active Directory OAuth2 Account
First, configure the Search Entries Snap with the Properties you want to display in the output.
Upon validating the Snap, you can view the configured properties (attributes) in the output preview of the Snap.
Downloads
Download and import the Pipeline into SnapLogic.
Configure Snap accounts as applicable.
Provide Pipeline parameters as applicable.
Snap Pack History
Related Links